Win7 192.168.1.1登入界面打不开怎么办
日期:2024-10-25 / 人气: / 来源:www.rbntl.com
Win7系统配置路由器时,有时会遇到路由器的192.168.1.1登录页面打不开的情况,这是什么原因引起的呢,下面就由小编来给大家介绍192.168.1.1页面打不开的原因和解决方法。
路由器本身的WEB服务器故障、路由器和Windows 7电脑之间的通信问题都会引起路由器的192.168.1.1登录页面打不开。
路由器和Windows 7电脑之间不能正常通信可能是由以下三个原因造成的:
1、连接路由器和Windows 7电脑的网线没有插正确。
2、路由器的DHCP服务器及其它方面问题。
3、Windows 7电脑中的本地连接配置有问题。
所以,需要先判断出是路由器的WEB故障还是网络通信问题,如果是网络通信问题,则需要进一步判断是什么原因引起的,只要找到了故障的根源并解决,就可以打开路由器的192.168.1.1页面了。
确定故障原因:
这里需要用到ping 192.168.1.1这个网络排错命令,只需要在Windows 7系统下的cmd程序下运行这个命令,就可以根据运行的结果判断出是路由器的WEB服务器问题还是网络通信问题了。
打开cmd程序。方法:点击Windows 7的开始菜单按钮在运行框里输入cmd并回车。

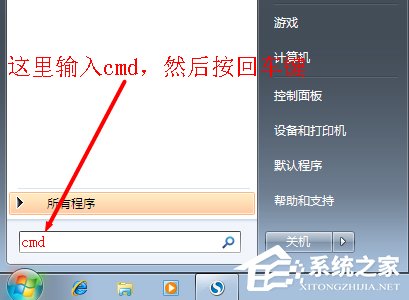
在cmd程序中运行ping 192.168.1.1(ping后面有空格)命令。方法:直接在cmd中输入ping 192.168.1.1并按回车即可,根据返回的结果即可判断出问题出在什么地方。
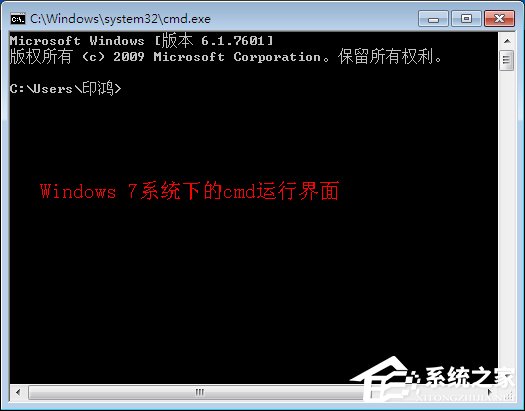
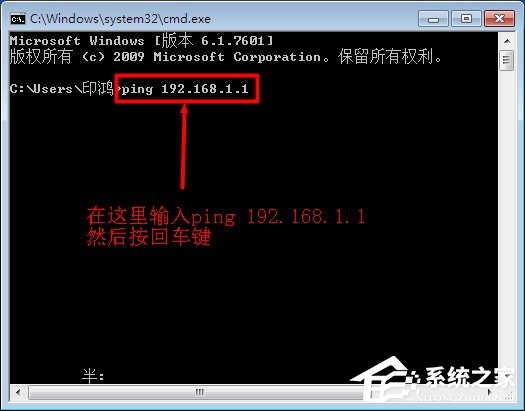
运行ping 192.168.1.1后有两种结果:成功和失败.ping成功了可以判定是路由器的WEB服务器故障引起的192.168.1.1页面打不开。解决办法是联系您购买的商家进行退换货或者进行维修处理。
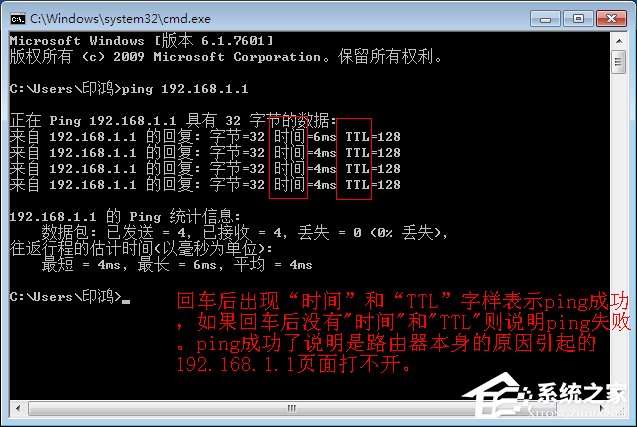
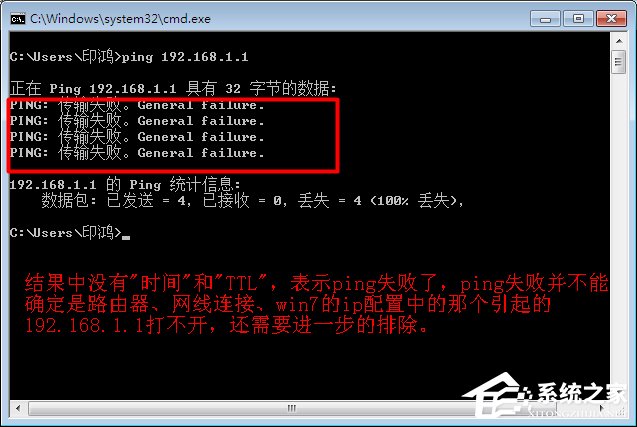
ping失败了并不能直接确定是什么原因引起的,还需要进一步的排除,方法如下:
检查网线连接是否正确
路由器端应该插在路由器的LAN接口(4个接口中的任意一个都可以),并检查路由器上对应接口的指示灯、Windows 7电脑上网线接口出的指示灯是否亮起。只有当指示灯亮起(闪烁)时才是正常的状态,如果不亮说明连接有问题,请更换网线重新连接。如果网线连接正常,但仍然打不开192.168.1.1页面,说明可能是Windows 7系统中的本地连接配置问题,或者是路由器的DHCP服务器问题。

重新配置Windows 7中的本地连接
1、右击“网络”选择”属性”。
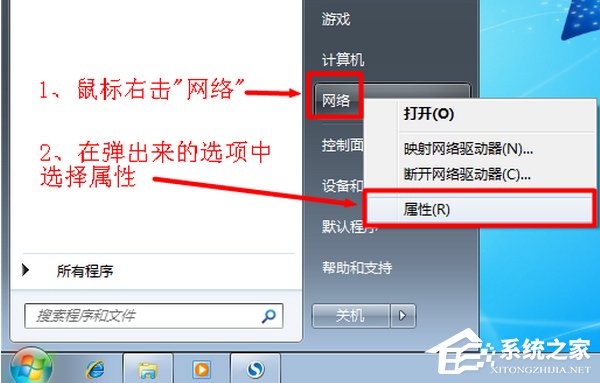
2、点击“更改适配器设置”
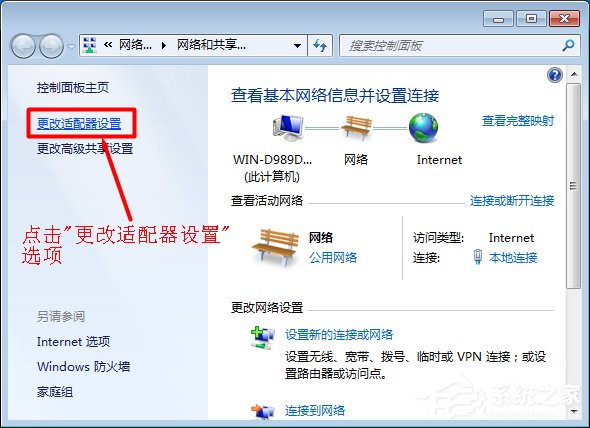
3、右击“本地连接”选择“属性”
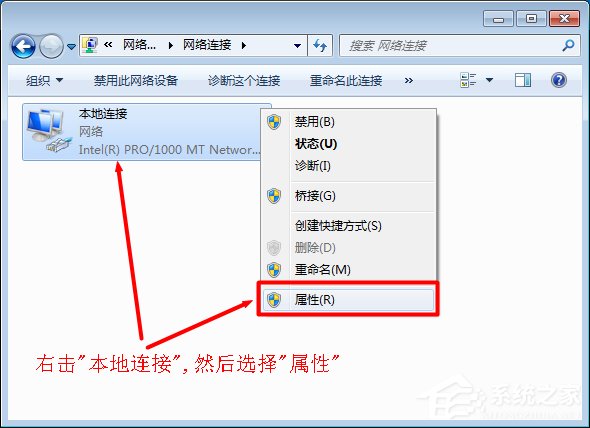
4、——》选择“Internet协议版本4(TCP/IPv4)”,并点击“属性”。
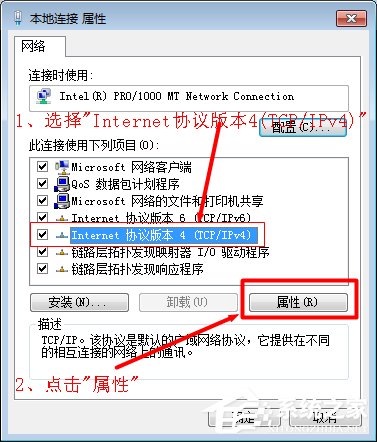
5、勾选“自动获得IP地址”和“自动获得DNS服务器地址”选项----》点击“确定”。
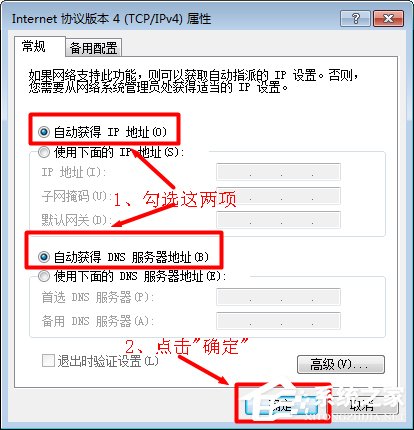
以上就是192.168.1.1页面打不开的原因和解决方法,若还是打不开的话可能是路由器以损坏,需要更换新的路由器。
作者:
推荐内容 Recommended
- Win7如何清理注册表?清理注册表的10-30
- Win7桌面图标不能删除怎么办?软件10-30
- Win10电脑怎么卸载电脑里无用的软件10-30
- 怎么隐藏Windows11开始菜单中的推荐10-30
- 如何解决Win7系统Internet Explorer已停10-30
- Win11系统的“此电脑”不见了怎么解10-30
相关内容 Related
- Win7笔记本蓝牙怎么用?笔记本上使10-30
- Win7电脑内存使用率高如何解决?10-30
- Win7蓝牙驱动怎么安装?安装蓝牙驱10-30
- Win8打开网页卡死如何解决?10-30
- Win7系统如何屏蔽网页浮动广告?10-30
- Win10强制更新怎么解决?Win10强制更10-30
![亚星·[中国]官方网站 亚星·[中国]官方网站](/skin/images/logo.png)
![亚星·[中国]官方网站 亚星·[中国]官方网站](/skin/images/blogo.png)

