Win7系统Word文档图片不显示如何解决?
日期:2024-11-02 / 人气: / 来源:www.hnemwl.com
最近有Win7系统用户反映,编辑Word文档的时候,发现插入的图片无法正常显示出来,这给自己的编辑带来了许多麻烦。那么这该如何解决呢?下面,小编就来教教大家Word文档图片不显示的解决办法。

步骤
1.打开Word文档,点击“Office按钮”→“Word选项”。

2.在打开的“Word选项”对话框中,点击左侧的“高级”选项卡,在右侧找到“显示文档内容”栏目,取消勾选“显示图片框”。
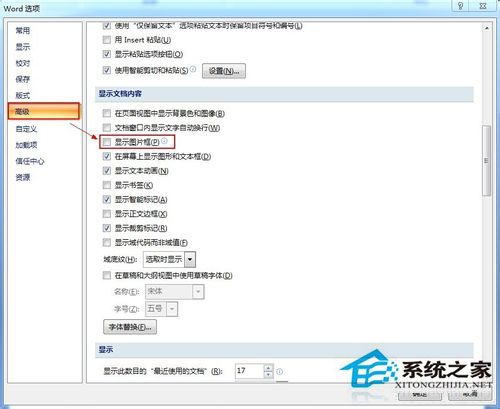
3.点击左侧的“高级”选项卡,在右侧找到“剪切、复制和粘贴”栏目,在“将图片插入/复制为”的右侧选择“浮于文字上方”,最后点击“确定”设置。
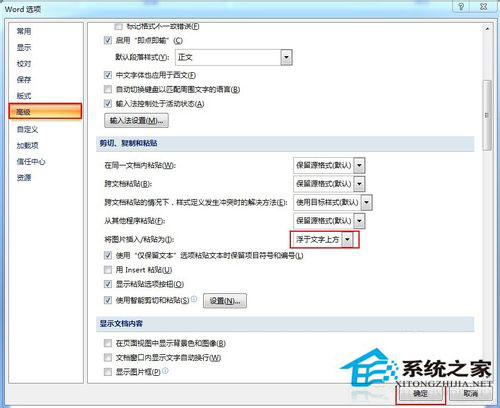
4.经过以上的设置之后,就可以开始编辑文档,并向文档中随意插入图片啦!在完成文档编辑后,点击文档中的任意一个图片,然后点击“格式”工具栏→“压缩图片”。
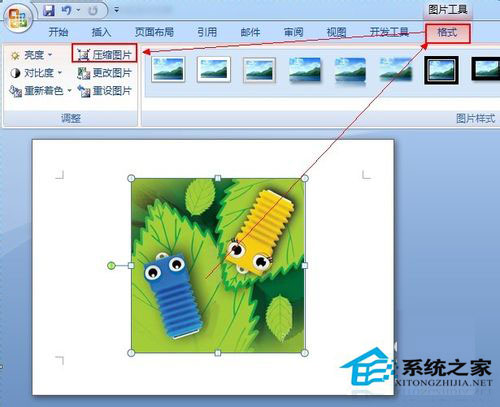
5.在弹出的“压缩图片”对话框中,确保“仅用于所选图片”未被选中,然后点击“选项。。。”打开“压缩设置”窗口,确保选中“保存时自动执行基本压缩”和“删除图片的剪切区域”两项,点击“确定”完成设置。保存保存文档。
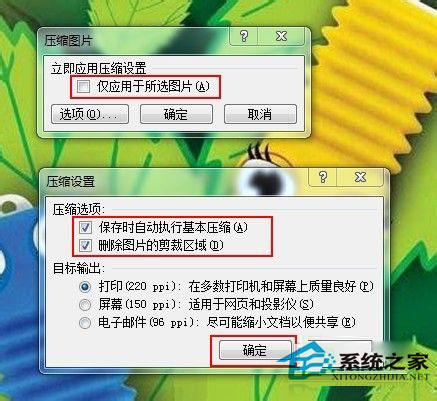
以上就是小编教大家的Win7系统下Word文档图片不显示的解决办法,经过以上的设置后,图片就可以正常显示了。
作者:www.hnemwl.com
推荐内容 Recommended
- Win11兼容性怎么样?Win11兼容性高吗11-02
- 在Win11中任务栏位置不能改变怎么办11-02
- Win11删除系统文件如何恢复?Win11删11-02
- Win7系统提示当前页面的脚本发生错11-02
- Win7 Loader怎么用?Win7激活工具Load11-02
- Win10升级助手无法运行怎么办?Wi11-02



