惠普笔记本重装Win7系统过程详解
日期:2024-11-01 / 人气: / 来源:www.hnemwl.com
最近有使用惠普笔记本的用户反映,想为自己的电脑重装Win7系统,又听说惠普电脑u盘启动和其它笔记本的u盘启动有不同之处,不敢轻易重装Win7系统。下面,小编就来跟大家分享一下惠普笔记本重装Win7系统的过程详解。
步骤方法
一、准备驱动
一种方法是直接给电脑的驱动进行备份保存在非系统盘。另一种方法是使用工具,如:驱动精灵。
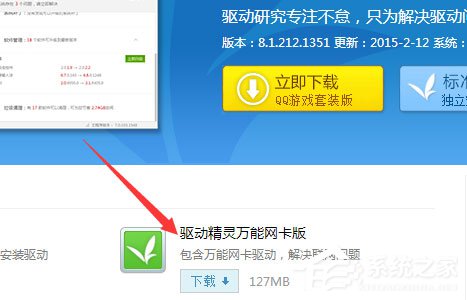
驱动准备好后,对电脑的重要文件进行备份下来就可以对电脑进行重装系统了。
二、设置开机u盘启动
1.hp电脑有个特殊的功能就是,按Esc键,就会出现 startup menu (启动菜单)如图:每个键的功能都有其说明。
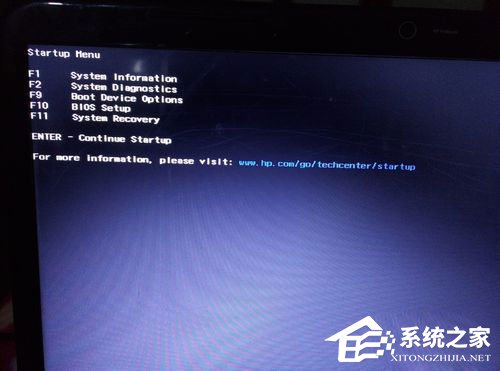
2.这里直接按F9进入引导设备的选择界面,同样也可以F10进入BIOS菜单进行设置。

3.选择usb hard drive,然后回车,系统直接从u盘启动。进入界面如图。

三、重装系统
1.随后进入条款接受界面如图。

2.选择windows安装方式。如果需要格式化c盘,选择自定义安装,这里介绍下自定义安装。
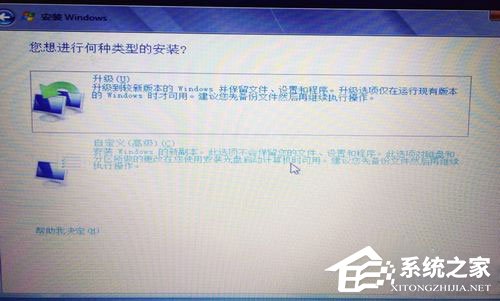
3.进入驱动器选择界面,单击“驱动器选择(高级)”如图。

4.格式化系统盘如图:格式化,然后下一步。
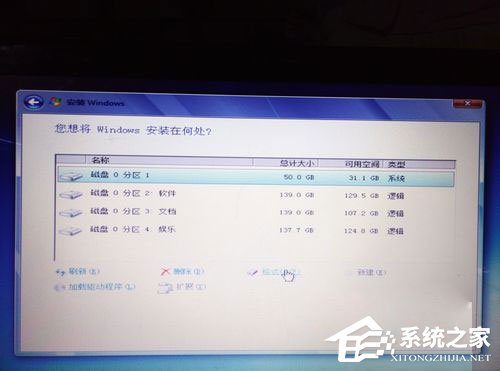
5.进入系统自动安装过程,这一过程,不需要做任何事情,只需保证电脑不断电就行。
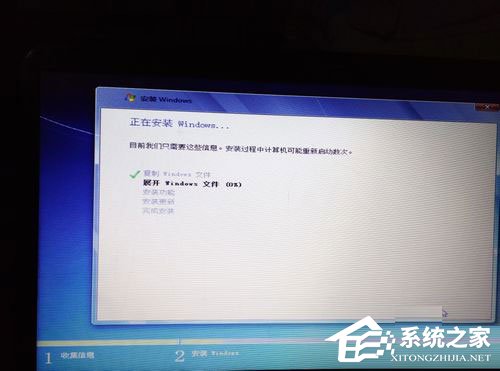
6.系统安装完成后进入windows设置界面如图所示,根据提示设置windows更新,windows时间。


7.系统提示正在完成你的设置。随后会自动关机,如图。


8.系统安装完成,自动进入系统。


9.安装驱动,用之前准备好的备份或者驱动精灵进行安装,先安装网卡驱动。
以上就是小编向大家分享的惠普笔记本重装Win7系统的过程详解,需要注意的是重装系统前一定要备份好数据且重装过程中不可对电脑进行任何操作。
作者:www.hnemwl.com
推荐内容 Recommended
- Win11兼容性怎么样?Win11兼容性高吗11-02
- 在Win11中任务栏位置不能改变怎么办11-02
- Win11删除系统文件如何恢复?Win11删11-02
- Win7系统提示当前页面的脚本发生错11-02
- Win7 Loader怎么用?Win7激活工具Load11-02
- Win10升级助手无法运行怎么办?Wi11-02



