Win7双屏显示设置的方法
日期:2024-10-30 / 人气: / 来源:www.rbntl.com
大家应该都知道,一台电脑配一个显示器;如果你想配两个显示器那也不是不可能的事,现在很多人都是这样做的。一个显示器看浏览网页,另外一个显示器玩游戏。那Win7如何设置双屏显示呢?现在小编就和大家说一下Win7双屏显示设置的方法。
具体步骤:
1、不要插独立显卡,进入系统,安装好集成显卡驱动。这一点其实是很重要的,大多数失败原因是因为插了独立显卡,系统不会安装集成显卡驱动,所以是无法启用的。

2、安装好集成显卡驱动后,关机。当然要关机啦,不关机你怎么插独立显卡呢,插上独立显卡后,同样进入系统,安装驱动。驱动安装后,重启。

3、重启后,进入BIOS,以下设置请按实际情况,描述可能不一样的
选第二页Advanced,高级选项
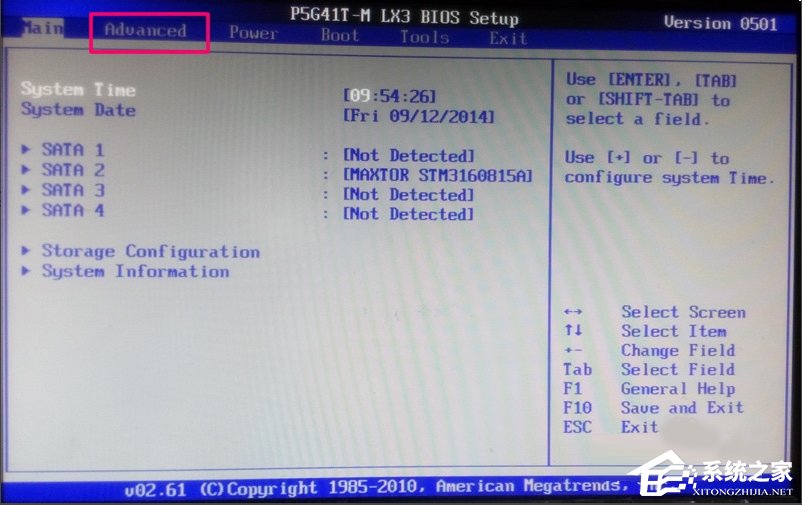
4、选择Chipset,芯片组设置
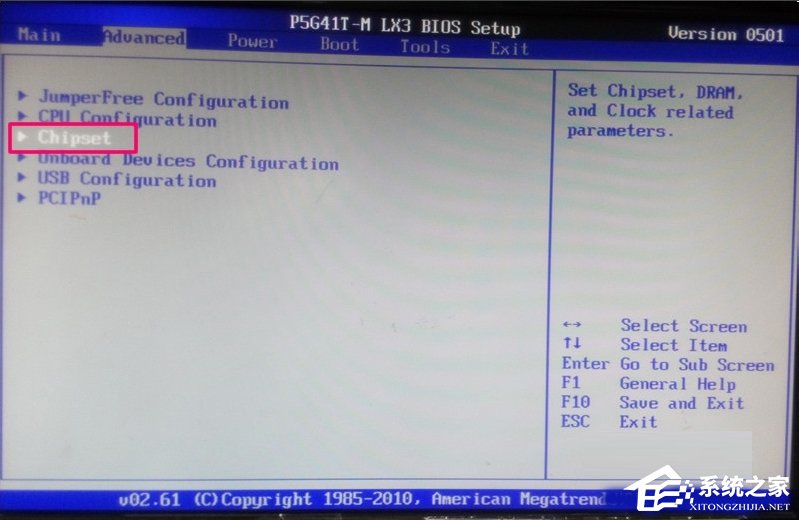
5、选择North Bridge Configuration,北桥设置
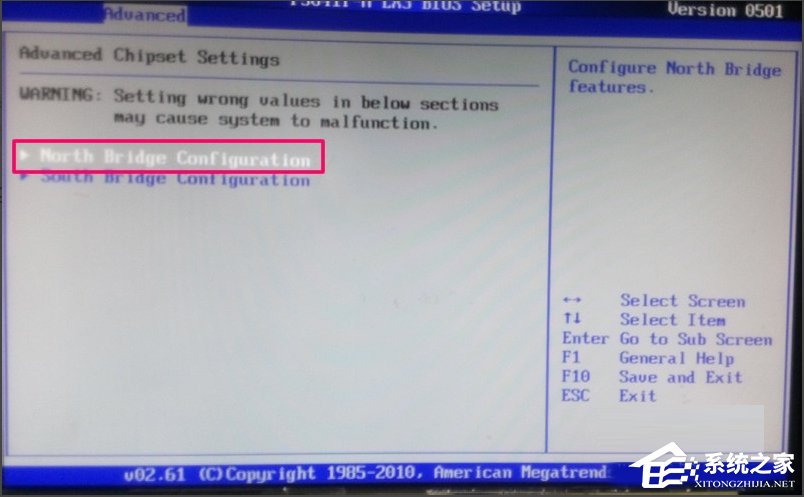
6、在Initiate Graphic Adapter,默认是IGD,即集成显卡。
要改为双输出,就要选IGD+PEG(Dual)
保存设置,重启电脑进入系统。
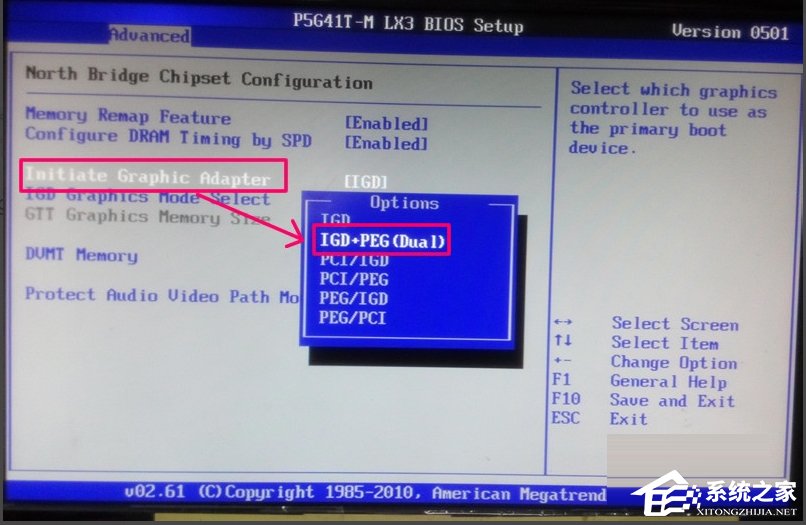
7、进入系统后,右键桌面选择属性。
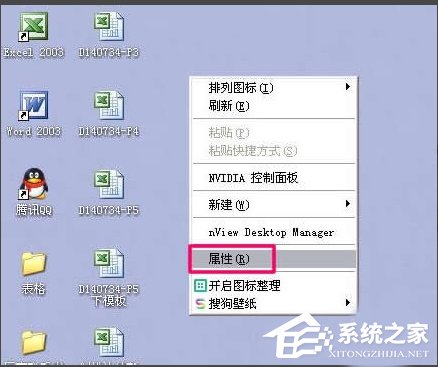
8、点击设置,可以看到显示模式是双屏了,但显示还是只有一个
在下拉列表选择主显示,到底是用集成显卡还是独立卡,选中“使用该设备作为主监视器”,调整分辨率
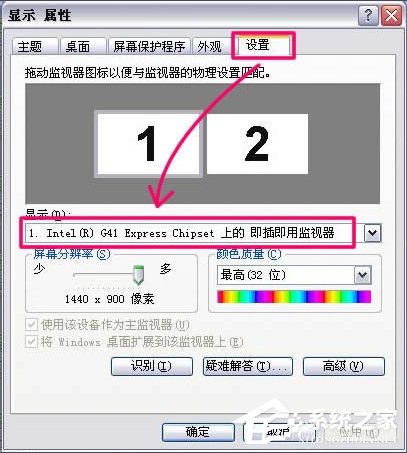
9、然后,选择另外一个作为副显示输出,一定要把“将Windows桌面扩展到该显示器上”选中,才能完成“投影”到副显示器上。

10、设置完成后,效果如下。还行吧。

关于Win7双屏显示设置的方法就给你们详细介绍到这里了,有需要用到两个显示器的用户,不知道怎么设置双屏显示的,可以参考一下上述的方法去设置。
作者:
推荐内容 Recommended
- Win7如何清理注册表?清理注册表的10-30
- Win7桌面图标不能删除怎么办?软件10-30
- Win10电脑怎么卸载电脑里无用的软件10-30
- 怎么隐藏Windows11开始菜单中的推荐10-30
- 如何解决Win7系统Internet Explorer已停10-30
- Win11系统的“此电脑”不见了怎么解10-30
相关内容 Related
- Win7笔记本蓝牙怎么用?笔记本上使10-30
- Win7电脑内存使用率高如何解决?10-30
- Win7蓝牙驱动怎么安装?安装蓝牙驱10-30
- Win8打开网页卡死如何解决?10-30
- Win7系统如何屏蔽网页浮动广告?10-30
- Win10强制更新怎么解决?Win10强制更10-30
![亚星·[中国]官方网站 亚星·[中国]官方网站](/skin/images/logo.png)
![亚星·[中国]官方网站 亚星·[中国]官方网站](/skin/images/blogo.png)

