Win11怎么修改电脑IP地址?
日期:2024-10-26 / 人气: / 来源:www.rbntl.com
许多用户在外面使用电脑的时候,经常会为自己的电脑设置一个特定的IP地址,这样在使用网络就不会那么的卡顿,那么在Windows11系统中我们应该怎么修改自己的电脑IP地址呢?下面小编就带着大家一起看看吧!
Win11修改IP地址方法
方法一:
首先打开开始菜单中的设置。
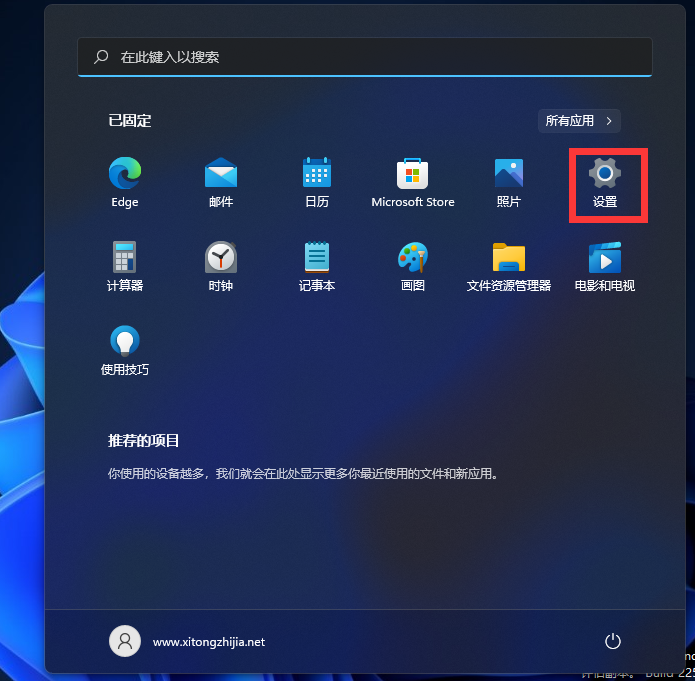
打开后,在左侧选择网络和Internet选项,再在右侧的最下方找到高级网络设置。
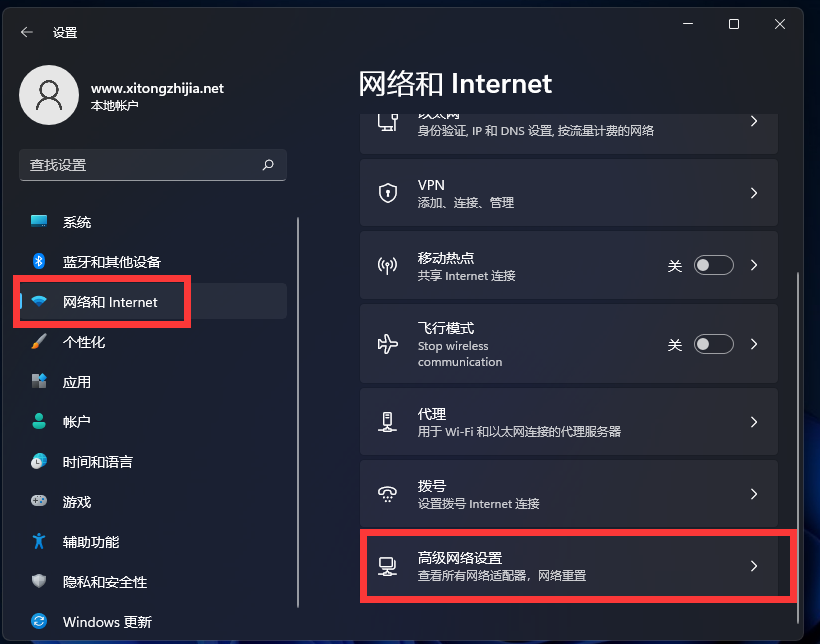
进入后,再在最下方找到更多网络配适器选项。
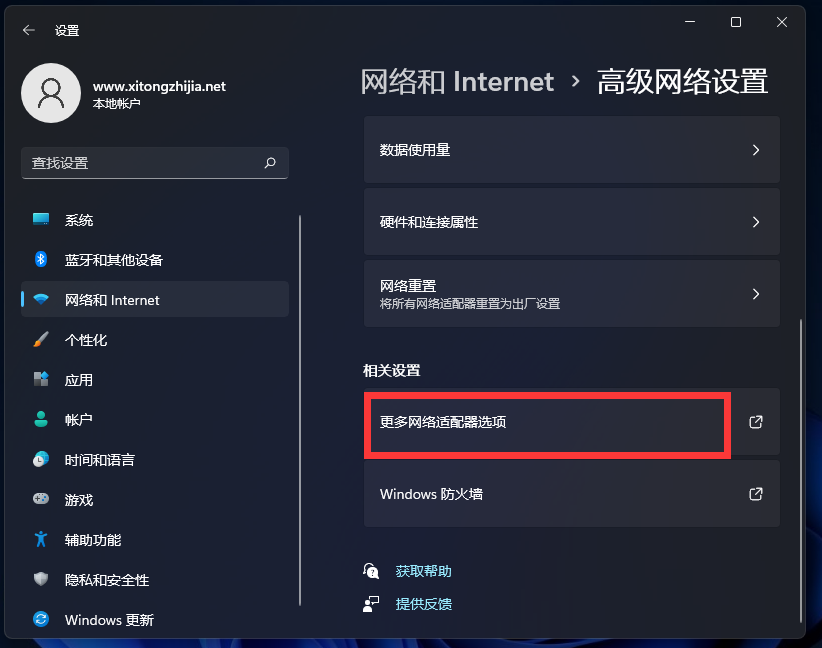
打开就进入网络配置器界面了。
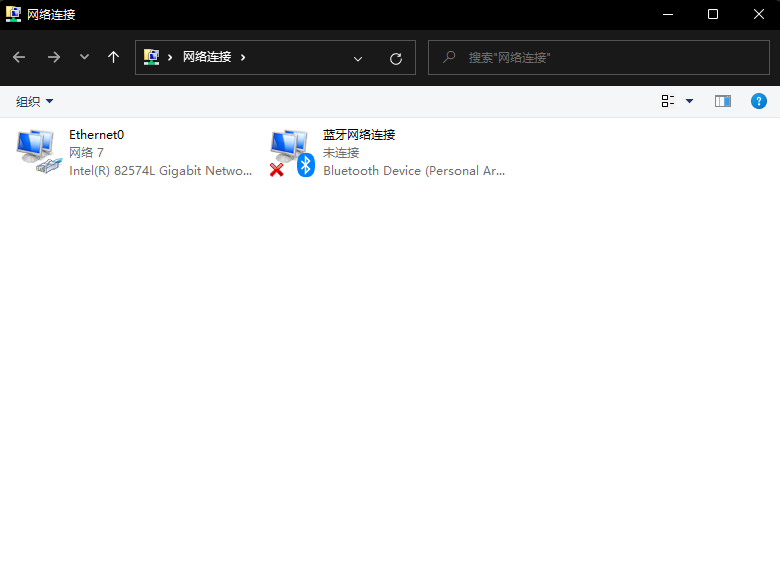
进入后,点击需要修改的网卡,右键点击属性。

点击后,选择Internet协议版本4,点击属性。

勾选使用下面的IP地址,然后手动输入IP地址、子网掩码、默认网关即可

方法二:
1、 进入windows11系统桌面,点击任务栏开始菜单图标,如图所示,点击打开“设置”页面

2、 进入Windows 11设置窗口后,点击左侧“网络&internet”界面

3、 然后,你就可以看到右侧已连接的网络图标,点击要设置的网络“属性”

4、 在网络属性界面中,找到并点击“IP分配”选项

5、 弹出编辑IP设置窗口时,点击设置“手动”,选择开启IPV4

6、 接着,我们根据自己局域网的网段正确输入IP地址、子网掩码、网关等信息后,点击“保存”

7、 最后,Windows系统手动设置后的IP信息成功了,你可以自行查看一下

作者:
推荐内容 Recommended
- Win10电脑资源管理器内一片空白怎么10-25
- MediaCreationTool如何修复系统?微软官10-25
- Win11更新一直正在重新启动 Win11更新10-25
- Win7打开软件提示错误码0xc0000022解决10-25
- Win10如何收到Win11更新推送 Win10收到10-25
- Win7系统回收站无法清空文件的具体10-25
相关内容 Related
- Win11如何使用多桌面功能?Win11使用10-25
- Win11窗口背景颜色如何设置?Win11窗10-25
- Win11系统画图工具没了 Win11找不到画10-25
- Win7迅雷下载时出现提示“任务包含10-25
- Win7打开设备管理器鼠标属性无"电10-25
- Win7怎么禁止网页弹出下载提示窗口10-25



