Windows 11系统Photoshop崩溃如何修复?
日期:2024-10-23 / 人气: / 来源:www.rbntl.com
Adobe Photoshop是知名的一款图像处理软件,拥有多种实用的编辑功能,但是在运行PS时可能会发生崩溃的现象。那Windows 11发生Photoshop崩溃怎么办呢?下面我们就来看看几个详细的解决办法。
解决方法:
1、只需重新启动 Photoshop。如果有多个应用程序在后台运行,请重新启动您的 PC/笔记本电脑。然后,运行 Photoshop 并检查。
2、禁用您正在使用的任何第三方防病毒软件。
修复 1:禁用图形处理器
在 Photoshop 设置中禁用图形处理器应该可以解决您的问题。
1、打开 Adobe Photoshop。
(暂时忽略任何类型的崩溃消息。)
2、现在,点击菜单栏上的“编辑”。
3、然后,一直向下浏览项目列表并点击“首选项”以访问它。
4、之后,点击“性能”打开它。

5、在“首选项”页面的右侧窗格中,您将找到“图形处理器设置”。
6、只需取消选中“使用图形处理器”框。
7、最后,点击“确定”保存这些更改。
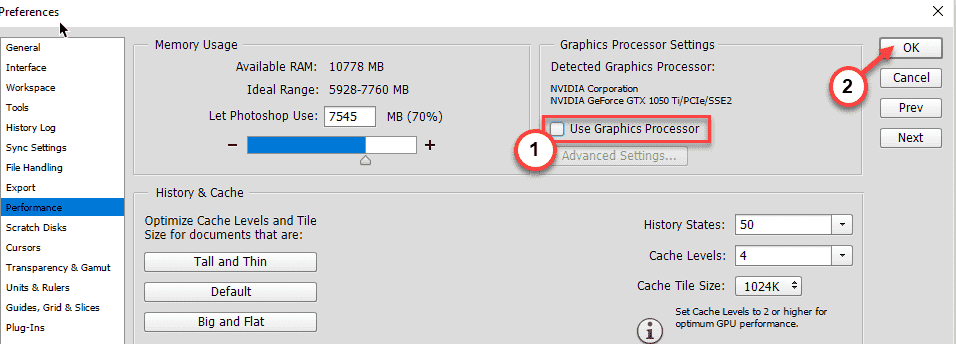
关闭并重新启动 Adobe Photoshop。
这肯定会阻止 Photoshop 崩溃问题。
修复 2:关闭所有不必要的应用程序
正如我们所提到的,Photoshop 是一个非常消耗资源的应用程序。结束所有在后台运行的不必要的应用程序。
1、首先,同时按下Windows键+X键。
2、然后,点击“任务管理器”访问它。
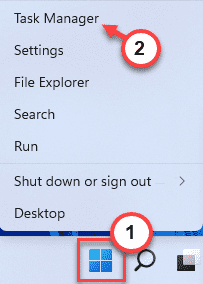
3、当任务管理器打开时,您会注意到有几个应用程序在后台运行。
4、只需右键单击任何不必要的应用程序,然后点击“结束任务”。
这将杀死该应用程序进程。
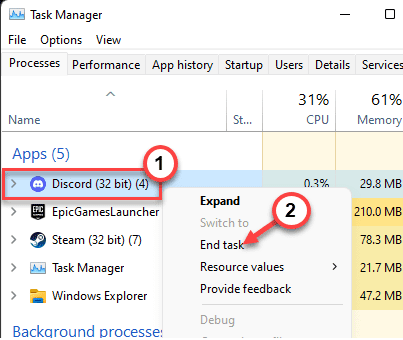
5、这样,将所有不必要的流程一一结束。

之后,关闭任务管理器。
然后,在您的机器上启动 Adobe Photoshop。再检查一遍。
修复 3:更新显卡
如果您使用的不是最新版本的显卡,Photoshop 可能会崩溃。
1、首先,同时按下Windows键+R键。
2、然后,输入“ devmgmt.msc ”并点击“ OK ”。
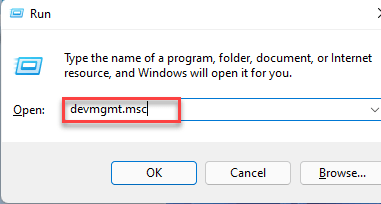
3、当设备管理器打开时,展开“显示适配器”。
4、然后,右键单击显卡并点击“更新驱动程序”。

5、之后,点击“自动搜索驱动程序”。
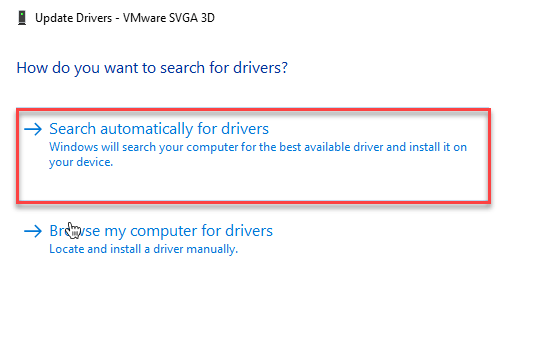
Windows 将查找最新版本的显卡并在此过程中进行安装。
因此,只需在更新卡后重新启动系统即可。
修复 4:重置 Photoshop 字体缓存
您可以尝试删除 Photoshop 字体缓存。
1、首先,关闭您机器上运行的 Adobe Photoshop 或任何其他 Adobe Creative Cloud 应用程序。
2、接下来,同时按下Windows键+E键。
3、然后,导航到这个位置——
C:\Users\[您的用户名]\AppData\Roaming\Adobe\Adobe Photoshop 《版本》
例如,该位置中的[您的用户名]代表您机器上的用户名。然后,将“ 《version》 ”替换为您正在使用的 Adobe Photoshop 版本。
示例——这台机器上的用户名是“ Sambit ”,我们使用的是“ Adobe PhotoShop 2015 ”。所以,地点是——
作者:



