Win11找不到wt.exe如何解决?
日期:2024-10-20 / 人气: / 来源:www.rbntl.com
最近有用户反映自己尝试使用运行命令或从开始菜单打开Windows终端应用程序时,总是弹出“Windows找不到“wt.exe”的提示,这该怎么办?导致这个问题的原因有很多,比如系统文件损坏、窗口过时等等。下面我们就来看看解决的办法。
修复方法一:禁用然后启用 Windows 终端一次
使用运行命令框只允许在 Windows 系统上打开/启动少数应用程序,您可以在应用程序执行别名页面上启用或禁用它。作为一种解决方法,我们尝试在系统上禁用然后启用它并且它工作。
因此,请按照下面给出的这些步骤禁用然后启用 Windows 终端应用程序。
第 1 步:您需要转到“设置”页面,然后在键盘上同时按下Windows和I键。
第 2 步:打开“设置”页面后,您应该单击左侧的“应用程序”选项,如下面的屏幕截图所示。

第 3 步:然后,在“设置”窗口的右侧,单击“高级应用设置”,如下所示。

第 4 步:在“高级应用设置”页面打开后,单击选择“应用执行别名”选项。

第 5 步:在 App execution aliases 页面上,您将看到可以使用 run 命令启动的许多应用程序的列表。
第 6 步:在这里找到Windows终端应用程序,首先,单击其切换按钮将其关闭以禁用它,如下所示。

第 7 步:然后,等待几秒钟,然后再次单击它以将其打开以启用它,如下面的屏幕截图所示。
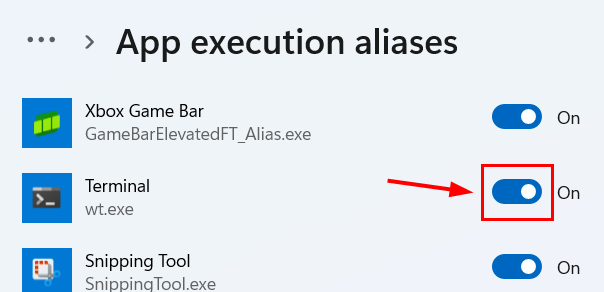
第 8 步:现在您可以在完成后关闭“设置”页面。
修复方法二:保持 Windows 系统更新
过时的 Windows 可能是此类错误的主要因素,因为 Microsoft 不时发布更新以保持 Windows 系统更新。让我们看看如何使用以下步骤更新 Windows 系统。
第 1 步:同时按下Windows和I键进入设置页面。
第 2 步:单击左侧菜单上的Windows 更新选项,如下所示。

第 3 步:接下来,单击Windows 更新页面右上角的检查更新,如下所示 。

第 4 步:现在您应该等待一段时间,直到检查是否有可用的更新。
第 5 步:如果有可用的更新,请下载并安装所有更新。
第 6 步:完成后,重新启动系统并检查问题是否已解决。
修复方法三:卸载并重新安装 Windows 终端应用程序
如果在安装终端应用程序时可能出现任何问题,例如中断或互联网连接不稳定,这可能是此问题背后的原因,因此重新安装终端应用程序一次可能有助于解决此问题。
让我们看看如何使用下面给出的步骤来完成。
第 1 步:要卸载 Windows 系统上的终端应用程序,请按Windows键,然后键入终端。
第 2 步:然后单击右侧的向下箭头符号将其展开以查看所有其他选项,如下所示。

第 3 步:在这些选项中,单击卸载,然后屏幕上会出现一个小提示。

第 4 步:在提示窗口中点击卸载,开始卸载终端应用程序。

第 5 步:一旦您单击卸载,它将卸载该应用程序。
作者:
推荐内容 Recommended
- Win10应用商店卸载了怎么恢复?教你10-19
- 旧电脑如何重装系统Win10?10-19
- 老旧电脑卡怎么重装系统?10-19
- Win7电脑如何在安全模式下一键还原10-19
- Win11共享文件打不开怎么办?Win11共10-19
- Win11任务栏消失 资源管理器不停重10-19
相关内容 Related
- 怎么让Win11右键默认显示更多选项10-19
- Win11笔记本wifi功能消失了怎么办?10-19
- Win11照片查看器被删除怎么办?Wi10-19
- Win11如何设置用户权限?Win11设置用10-19
- win10如何在线一键重装?在线重装10-19
- Win7怎么进入dos界面?10-19



