Win11蓝牙搜索不到设备?Win11不识别蓝牙适配器的解决方法
日期:2024-10-15 / 人气: / 来源:www.rbntl.com
我们都知道,当在没有蓝牙功能的台式计算机上面,安装好蓝牙适配器的驱动以后,就能连接带蓝牙功能的电子产品。但是近期有Win11用户的电脑不识别蓝牙适配器,那么应该如何解决呢?我们来看看吧。
方法一:
1、首先,按键盘上的【Win + X】组合键,或右键点击任务栏上的【开始图标】,在打开的隐藏菜单项中,选择【设置】;
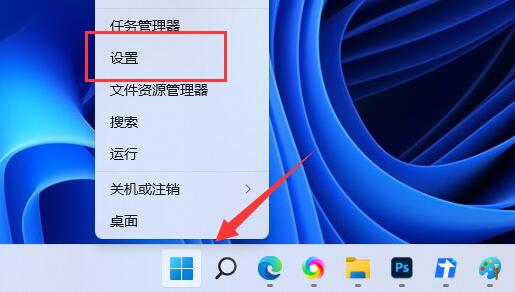
2、Windows 设置窗口,左侧边栏,点击【系统】,右侧找到并点击【疑难解答(建议的疑难解答、首选项和历史记录)】;
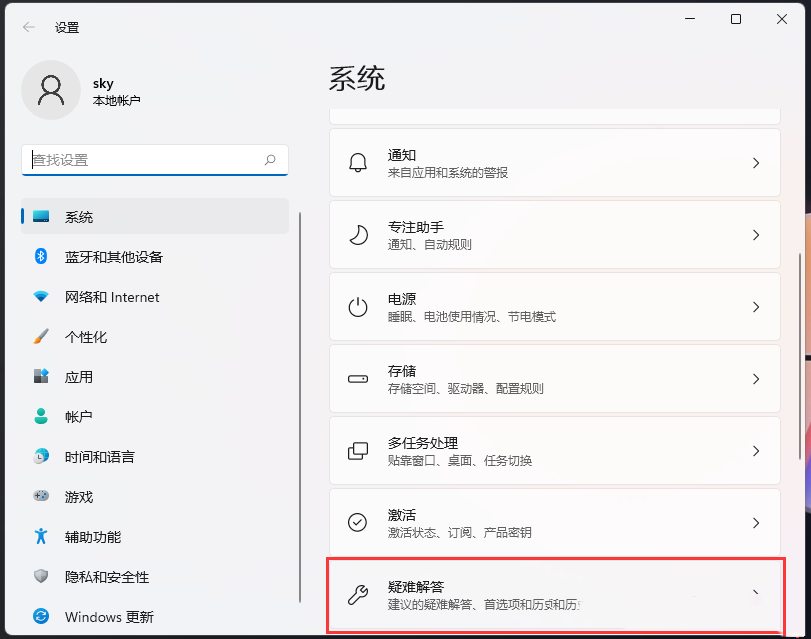
3、当前路径为:系统>疑难解答,选项下,点击【其他疑难解答】;
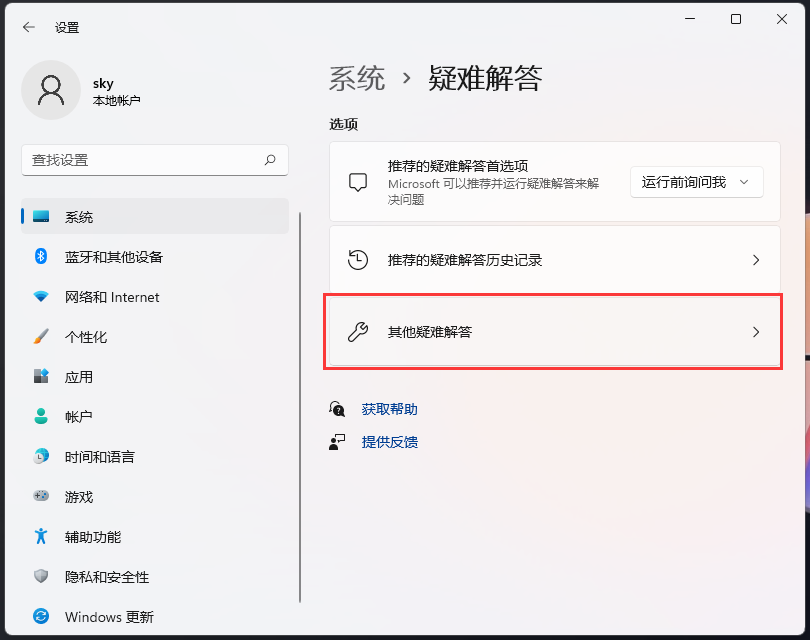
4、当前路径为:系统>疑难解答>其他疑难解答,最常用下,点击蓝牙旁边的【运行】;
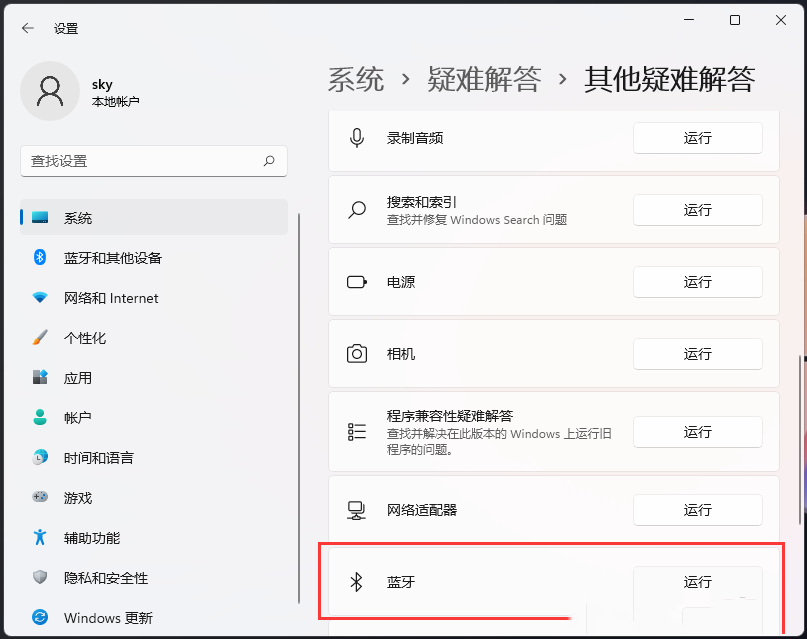
5、这时候,会提示“正在检测问题”。
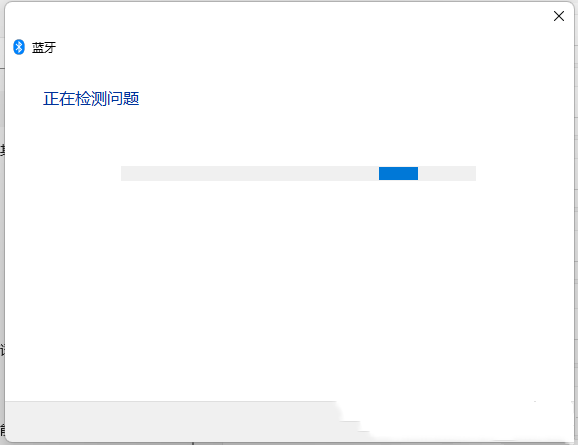
方法二:
1、运行(Win+R)窗口,输入【services.msc】命令,按确定或回车,可以快速打开服务;
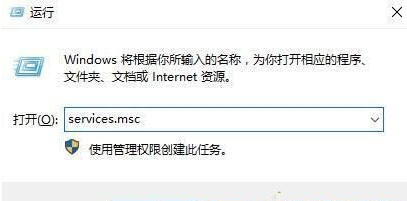
2、服务窗口中,找到【蓝牙支持服务】;
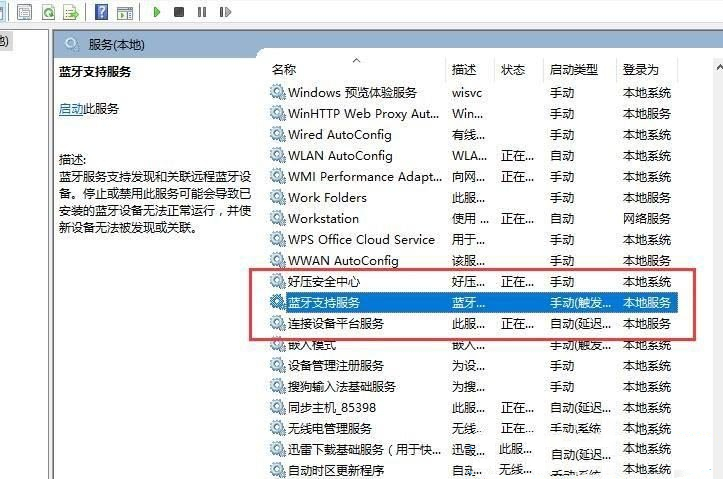
3、双击打开蓝牙支持服务,如果服务状态为已停止,则点击【启动】;
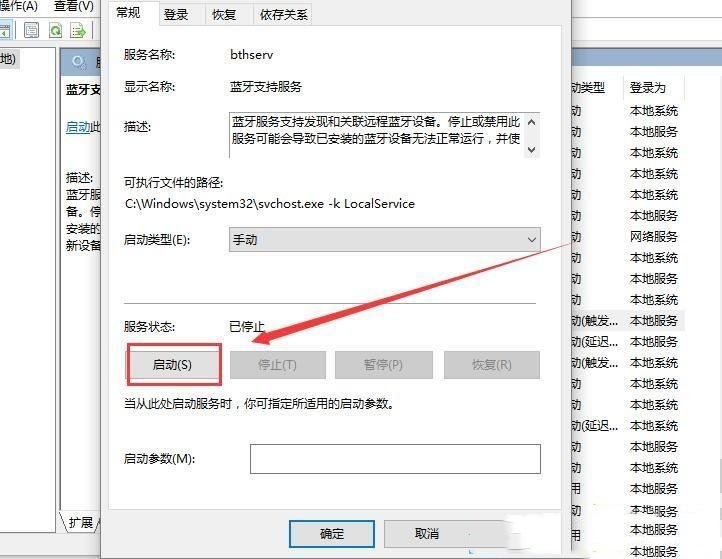
4、服务正在启动,启动完成就行了。
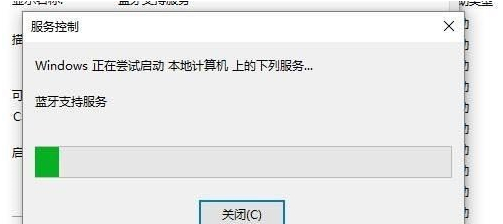
方法三:
1、首先,按键盘上的【Win + X】组合键,或右键点击任务栏上的【Windows开始图标】,在打开的隐藏菜单项中,选择【设备管理器】;
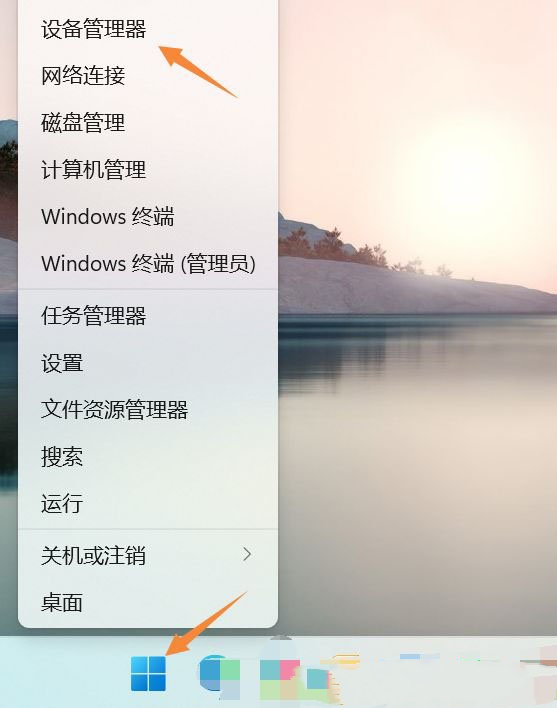
2、设备管理器窗口,找到并点击展开【网络适配器】,然后右键点击【Bluetooth Device (Personal Area Network)】,在打开的菜单项中,选择【属性】;
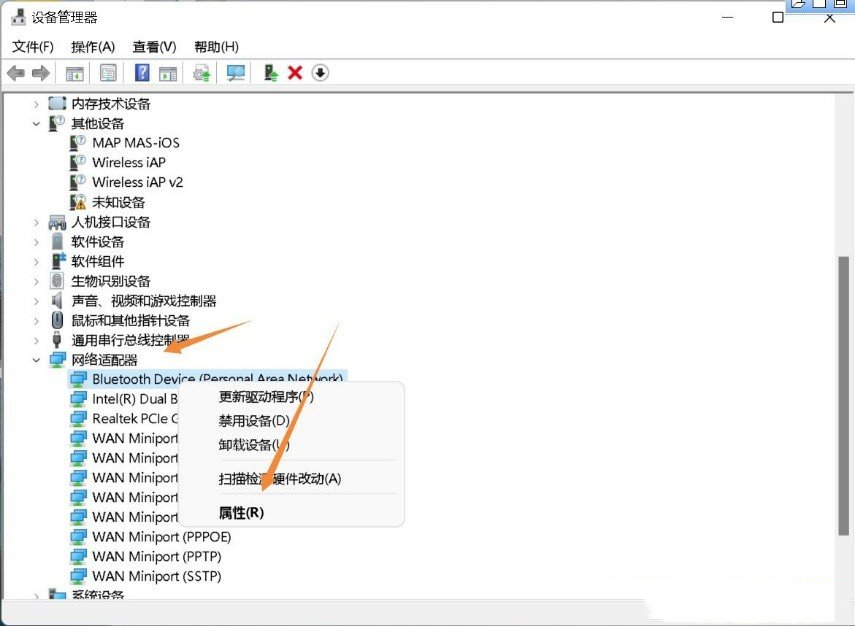
3、Bluetooth Device (Personal Area Network) 属性窗口,选择【驱动程序】选项卡,然后点击下面的【更新驱动程序】;
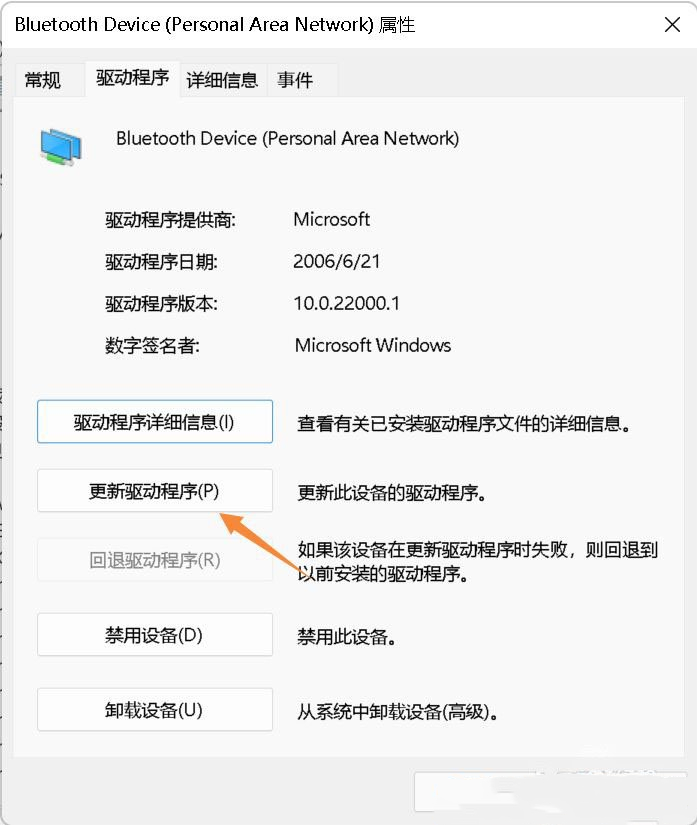
4、更新驱动程序 - Bluetooth Device (Personal Area Network) 窗口,可以选择【自动搜索最新的驱动程序】,也可以选择【浏览我的电脑以查找驱动程序】;
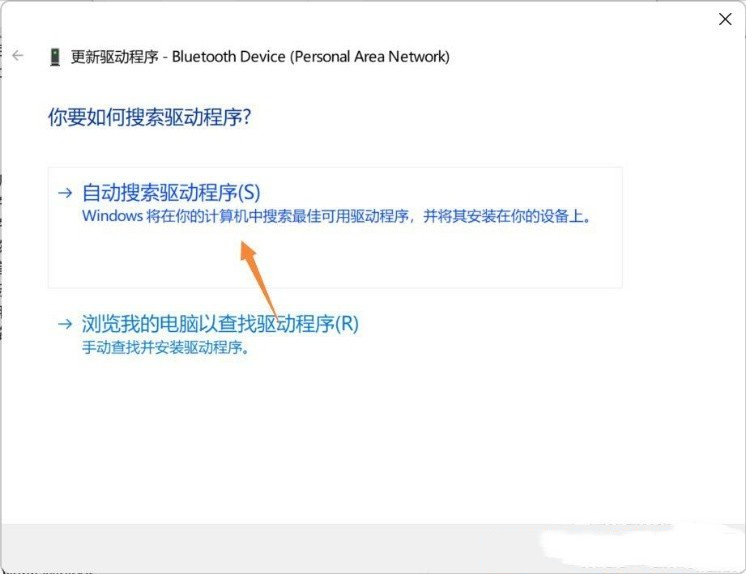
5、这时候Win11系统,会自动将蓝牙驱动更新到最新版本,完成后,点击【关闭】即可;
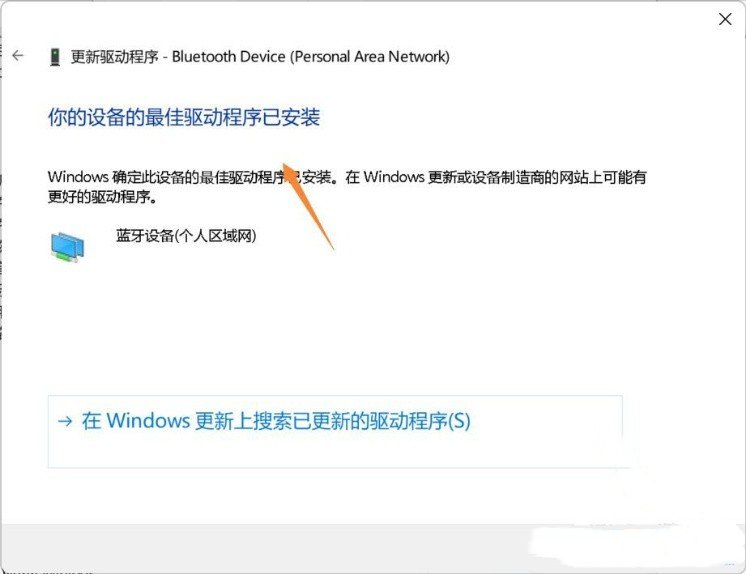
6、最后,如果电脑蓝牙驱动出现问题,或需要更新,也可以使用第三方的驱动程序,比如驱动总裁。
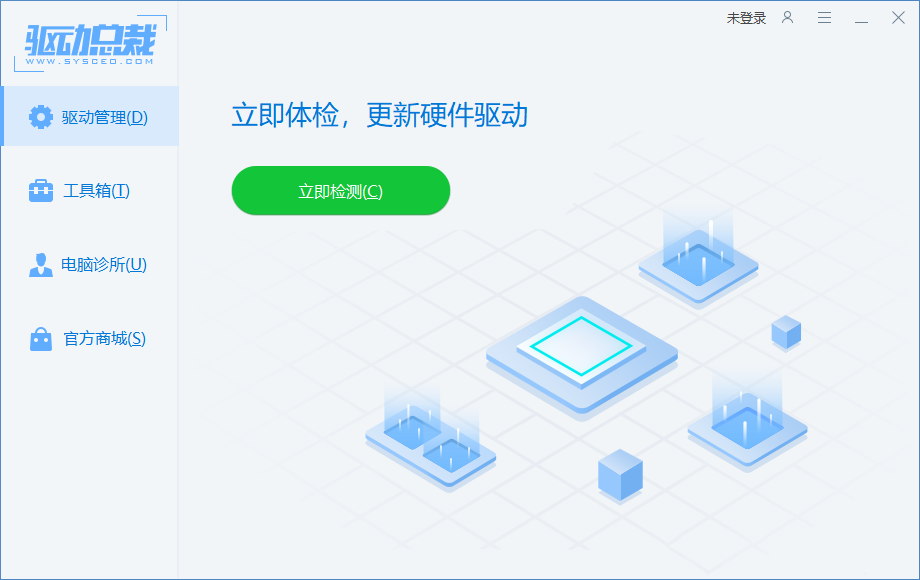
以上就是本网小编为你带来的关于“Win11蓝牙搜索不到设备?”的全部内容了,希望可以解决你的问题,感谢您的阅读,更多精彩内容请关注本网。
作者:
推荐内容 Recommended
- 华硕灵耀怎么重装系统Win10?华硕灵10-18
- Win7显示屏上下颠倒怎么办?10-18
- Win11主题下载一直转圈怎么办?Wi10-18
- Win7删除文件特别慢怎么解决?10-18
- Win10版本区别对照表10-18
- win11默认登录选项怎么设置?win11设10-18
相关内容 Related
- Hosts文件是干什么的?Win10怎么清理10-18
- Win10如何彻底删除2345主页锁定?10-18
- Win7能够启动explorer.exe还黑屏怎么办10-18
- ROG魔霸如何重装系统Win10?ROG魔霸重10-18
- Win10如何打开隐藏磁盘?Win10打开隐10-18
- Win7鼠标左键不灵敏怎么解决?10-18



