Win11共享文件夹需要账号密码怎么办?Win11共享文件夹需要账号密码的解决方法
日期:2024-10-15 / 人气: / 来源:www.rbntl.com
很多时候我们会在一些特别的情况下选择去共享文件夹,不过小伙伴在共享的时候发现会提示需要用户名和密码,其实这种时候我们就可以使用游客账号来进行操作,那么具体如何实现呢?下面就跟着小编一起来看看Win11共享文件夹需要账号密码的解决方法吧。
Win11共享文件夹需要账号密码的解决方法
1、首先我们右键开始菜单,打开“运行”。

2、接着在其中输入“compmgmt.msc”回车运行。
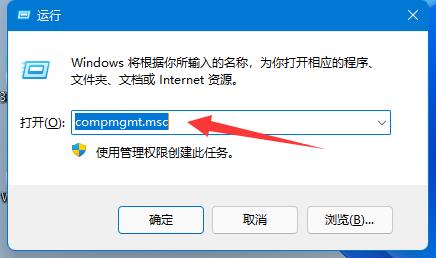
3、然后进入“用户”双击打开其中的“guest”账户。
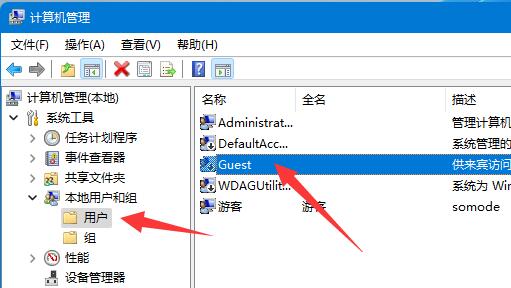
4、随后勾选上方三个选项,再点击下方“确定”。
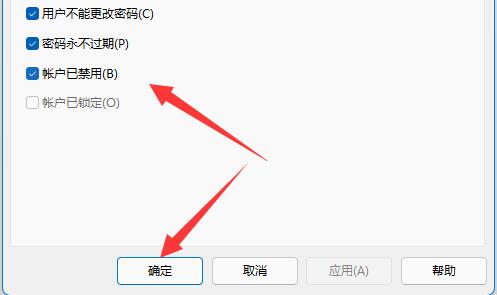
5、创建账户后,找到想要分享的文件夹,右键打开“属性”。

6、再进入“共享”选项,点击“共享”。
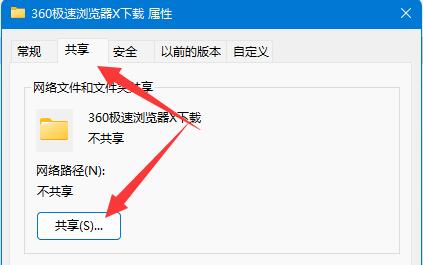
7、随后输入“guest”并点击“添加”。
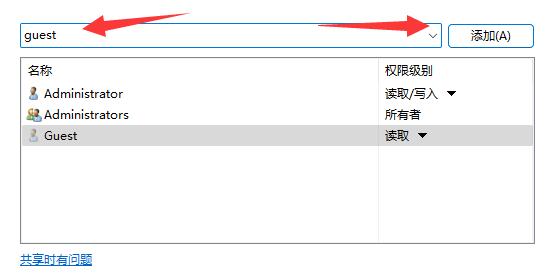
8、添加完成后,将它的权限改为“读取/写入”。
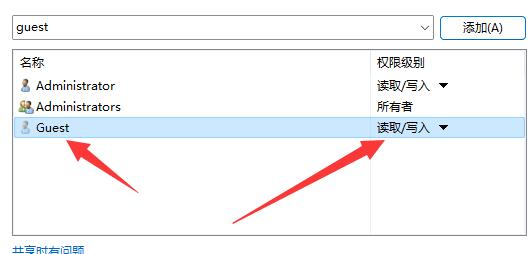
9、更改完成后,点击其中的“高级共享”并“共享此文件夹”即可。
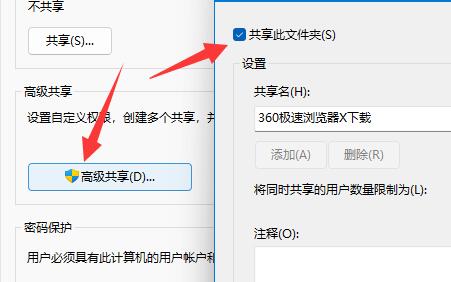
以上就是本网小编为你带来的关于“Win11共享文件夹需要账号密码怎么办?Win11共享文件夹需要账号密码的解决方法”的全部内容了,希望可以解决你的问题,感谢您的阅读,更多精彩内容请关注本网。
作者:
推荐内容 Recommended
- 华硕灵耀怎么重装系统Win10?华硕灵10-18
- Win7显示屏上下颠倒怎么办?10-18
- Win11主题下载一直转圈怎么办?Wi10-18
- Win7删除文件特别慢怎么解决?10-18
- Win10版本区别对照表10-18
- win11默认登录选项怎么设置?win11设10-18
相关内容 Related
- Hosts文件是干什么的?Win10怎么清理10-18
- Win10如何彻底删除2345主页锁定?10-18
- Win7能够启动explorer.exe还黑屏怎么办10-18
- ROG魔霸如何重装系统Win10?ROG魔霸重10-18
- Win10如何打开隐藏磁盘?Win10打开隐10-18
- Win7鼠标左键不灵敏怎么解决?10-18



