Win11如何屏蔽“同意个人数据跨境传输”的提示?Win11关闭个人数据跃境传输的方法
日期:2024-10-15 / 人气: / 来源:www.rbntl.com
最近有一些小伙伴在更新完系统的之后就会被提示“同意个人数据跨境传输”,虽说这是微软为了阻止个人数据在不同设备之间的自动传输和同步而推出的保护措施,但一些小伙伴并不喜欢,那么要如何关闭或取消这个功能呢?下面就一起来看看吧。
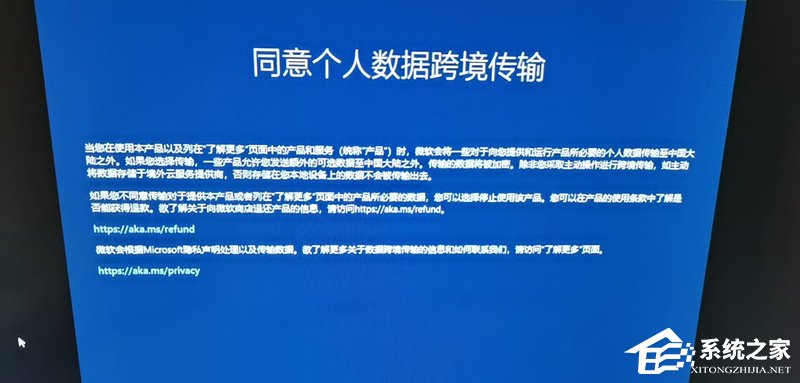
Win11关闭个人数据跃境传输的方法
方法一:注册表中关闭
1. Win+r打开运行弹出输入gpedit.msc 。
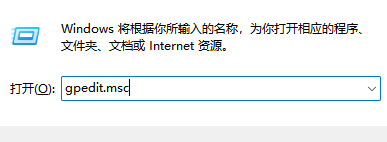
2. 打开本地策略组编辑器找到系统文件夹。

3. 选择系统个文件夹下方的可移动存储访问-将拒绝写入权限弃用就设置完成了。

方法二:下载更新后提示这个消息的补丁
1. 打开开始菜单,点击“设置”。

2. 点击“Windows更新”,再点击“卸载更新”。

3. 在这里找到你要卸载的补丁,然后右键选择卸载。

4. 当然,你要是不想卸载的话,还可以去直接安装之前的老版本。

方法三:安装纯净版系统
推荐下载:Win11纯净版iso镜像(流畅稳定)
以上就是本网小编为你带来的关于“Win11如何屏蔽“同意个人数据跨境传输”的提示?Win11关闭个人数据跃境传输的方法”的全部内容了,希望可以解决你的问题,感谢您的阅读,更多精彩内容请关注本网。
作者:
推荐内容 Recommended
- Win7无法启动语言栏怎么办?Win7无法10-14
- Windows7系统麦克风怎么设置? Wind10-14
- Win7桌面屏幕透明框怎么删除?Win10-14
- Win7如何删掉今日热点?Win7删掉今日10-14
- Win10怎么关闭任务栏天气温度?Wi10-14
- VMware虚拟机如何安装ghost win7系统?10-14
相关内容 Related
- 笔记本不用U盘怎么重装系统Win7?10-14
- 怎么阻止电脑弹出来的广告Win7?怎10-14
- Win7旗舰版在哪里下载好 win7旗舰版10-14
- 新手如何重装Win7?手把手教你重装10-14
- Win7电脑睡眠后鼠标键盘不能唤醒怎10-14
- 电脑Win7怎么换Win10?Win7改Win10系统10-14



