电脑怎么装双系统Win10和Win11 电脑装Win10和Win11双系统教程
日期:2024-11-01 / 人气: / 来源:www.hnemwl.com
怎么装双系统win10和win11?双系统即在一台电脑上实现两个系统的方式,许多想体验最新系统的用户又不想反复的重装的,就可以使用双系统的方法安装。双系统安装win10和win11要优先下载好对应的系统,下面我们以已经安装了Win10的系统再加装一个Win11系统为例来说明,具体的教程如下:

准备工具:
一个大于等于8GB的U盘。
一台联网的电脑。
注意事项:安装win11系统的电脑安装时注意引导模式和分区对应,legacy+mbr或uefi+gpt,否则安装后可能引导不了。
一、制作U盘启动工具:
1、首先,我们需要下载本网自研支持安装Windows11的U盘启动工具【本网U盘装机大师】

2、下载完成后运行,选择【本网U盘启动】,准备制作U盘启动工具。

3、选择我们的U盘,其他格式默认即可。然后点击【开始制作】。
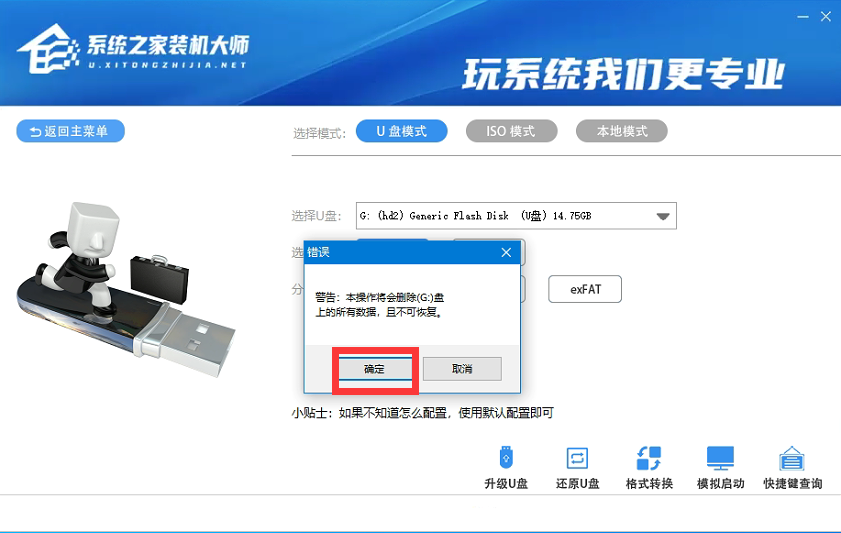
4、注意:制作U盘启动工具会清空U盘中所有的数据文件,如有重要文件需要提前备份。
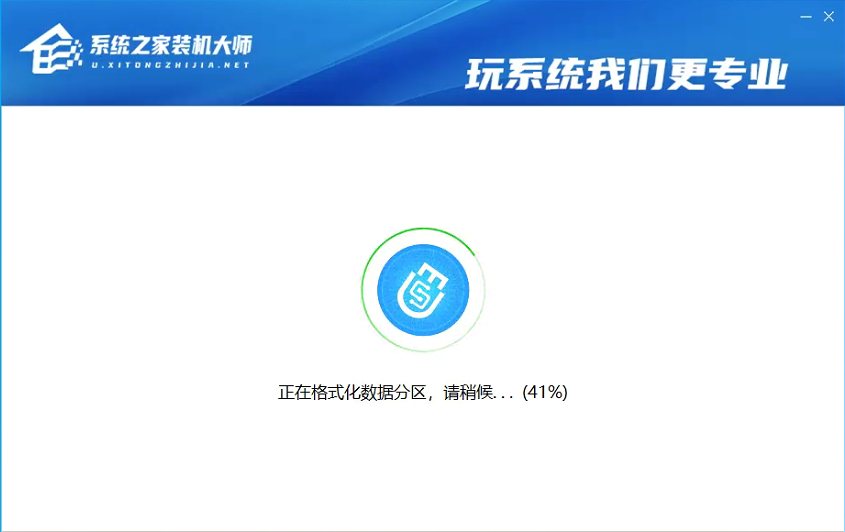
5、等待U盘启动工具制作完毕就可以了!
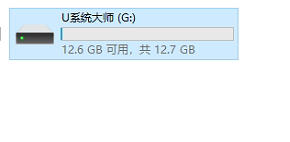
到此,我们的U盘启动盘就制作完成了。
二、修改BIOS,将U盘设置为电脑的第一启动项:
查看自己的电脑BIOS启动快捷键,随后就会进入BIOS界面,在该界面我们需要了解以下几个重要的操作方法:通过键盘上的方向键进行光标移动;回车键表示“确定”;F10表示“保存并退出”。具体以BIOS界面上的说明为准。如图所示:

三、进入PE,安装Windows11:
1、进入PE后我们可以通过键盘中的↑↓键,选择【01】启动Windows10PE x64(网络版)进入。
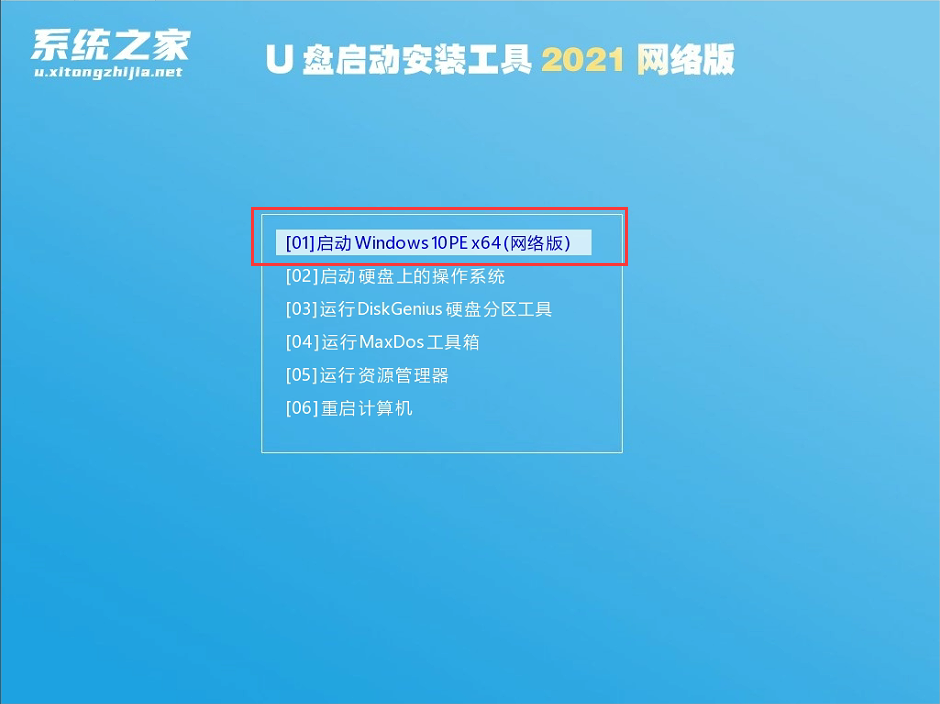
2、进入PE系统后,我们可以直接运行【一键重装电脑系统】。

3、启动程序后,首先选择我们的Windows11的ISO镜像文件,也可以选择ISO中的win11.gho,之后选择系统安装的盘符,选择Win10系统盘之外的其他盘符。

4、点击【下一步】就进入到我们的系统备份中。

5、拔掉U盘电脑重启后,系统会自动完成后续的程序安装,直到看到桌面,系统就彻底安装成功了。这种方法可以直接跳过TPM的检测而达到安装WIN11系统的目地,但建议配置太低的电脑不要安装win11,特别注意win11系统需要uefi启动才能安装。

以上就是为大家带来的关于如何安装Win10和Win11双系统的教程了,更多系统教程请关注本网。
作者:www.hnemwl.com
推荐内容 Recommended
- Win11兼容性怎么样?Win11兼容性高吗11-02
- 在Win11中任务栏位置不能改变怎么办11-02
- Win11删除系统文件如何恢复?Win11删11-02
- Win7系统提示当前页面的脚本发生错11-02
- Win7 Loader怎么用?Win7激活工具Load11-02
- Win10升级助手无法运行怎么办?Wi11-02
相关内容 Related
- Win7旗舰版系统上的文件如何远程取11-02
- Win7删除IE浏览器错误证书的方法11-02
- 怎么删除Win7系统桌面IE图标?Win7系11-02
- Win7系统Syntpenh.exe是什么进程?有什11-02
- Win10电脑怎么看电脑配置?Win10查看11-02
- Win10电脑怎么新建桌面?Win10新建桌11-02



