怎么更改Windows11上的日期和时间?更改Windows11上的日期和时间的方法
日期:2024-10-30 / 人气: / 来源:www.rbntl.com
我们平时使用电脑的时候,电脑上的时间和日期会根据会自动跟踪您的日期和时间。如果您需要手动调整日期和时间、重新启用自动计时或强制时间同步,您可以在“设置”中完成所有操作。一起来看看详细的操作吧!
更改Windows11上的日期和时间的方法
一、如何在Windows11中手动设置日期和时间
首先,打开Windows设置。在开始菜单中搜索“设置”,然后单击“Windows设置”图标。或者您可以按键盘上的Windows+i。
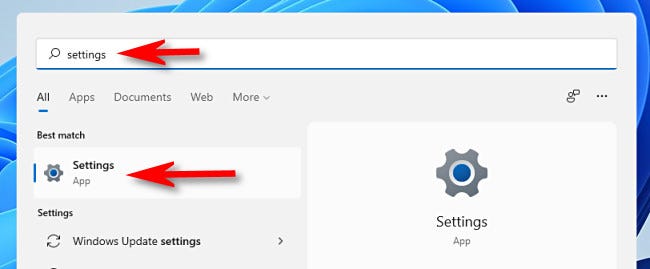
设置打开后,单击任务栏中的“时间和语言”。在时间和语言中,单击“日期和时间”。
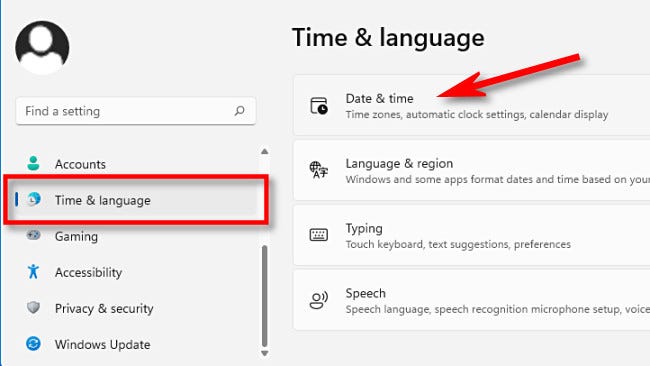
在日期和时间设置中,单击将“自动设置时间”旁边的开关更改为“关闭”。
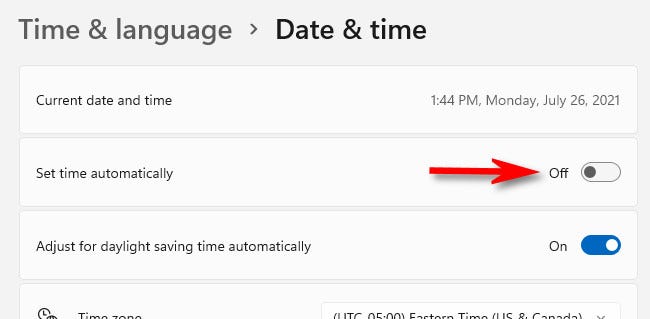
在其下方,找到“手动设置日期和时间”选项,然后单击“更改”。
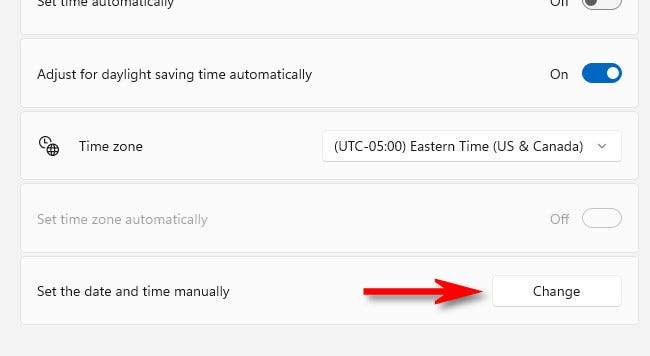
将出现“更改日期和时间”窗口。使用下拉菜单设置所需的日期和时间,然后单击“更改”。
更改将立即生效。如果您也需要手动更改时区,只需使用“时区”下拉菜单进行设置。
完成后,关闭设置。如果您需要再次更改时间,只需重新访问“设置”》“时间和语言”》“日期和时间”,然后单击“手动设置日期和时间”旁边的“更改”。
二、如何在Windows11中自动设置日期和时间
默认情况下,Windows11会自动从Internet获取时间。但是,如果您之前禁用了该功能,则很容易重新打开自动日期和时间。
首先,确保您的Windows11PC已连接到Internet。然后通过在“开始”菜单中搜索“设置”或按键盘上的Windows+i来打开Windows设置。
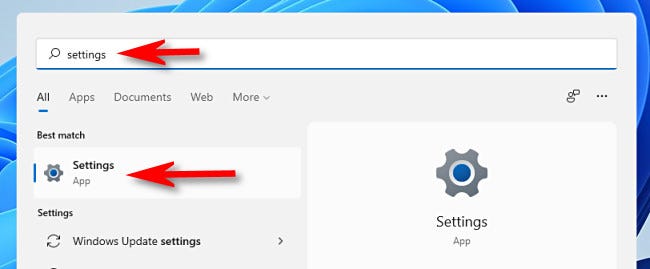
在“设置”中,选择“时间和语言”,然后单击“日期和时间”。

在日期和时间设置中,将“自动设置时间”旁边的开关设置为“开”。
然后使用标有“时区”的下拉菜单确保您的时区设置为正确的值。
之后,向下滚动到“其他设置”部分,然后单击“立即同步”。这将强制您的Windows11PC更新其日期和时间以匹配Windows时间服务器。
日期和时间将自动设置。关闭设置,一切就绪。
作者:
推荐内容 Recommended
- Win7如何清理注册表?清理注册表的10-30
- Win7桌面图标不能删除怎么办?软件10-30
- Win10电脑怎么卸载电脑里无用的软件10-30
- 怎么隐藏Windows11开始菜单中的推荐10-30
- 如何解决Win7系统Internet Explorer已停10-30
- Win11系统的“此电脑”不见了怎么解10-30
相关内容 Related
- Win7笔记本蓝牙怎么用?笔记本上使10-30
- Win7电脑内存使用率高如何解决?10-30
- Win7蓝牙驱动怎么安装?安装蓝牙驱10-30
- Win8打开网页卡死如何解决?10-30
- Win7系统如何屏蔽网页浮动广告?10-30
- Win10强制更新怎么解决?Win10强制更10-30
![亚星·[中国]官方网站 亚星·[中国]官方网站](/skin/images/logo.png)
![亚星·[中国]官方网站 亚星·[中国]官方网站](/skin/images/blogo.png)

