怎么给电脑分盘Win10 Windows10电脑怎么分盘
日期:2024-10-24 / 人气: / 来源:www.rbntl.com
怎么给电脑分盘Win10?新电脑安装Win10系统没有分区,只有C盘一个分区,所有文件都堆积在一个盘里面,特别容易把文件搞混淆,所以我们需要进行分盘,下面我们来看看Win10的电脑怎么分盘的教程吧。
Win10系统分盘的教程
1、在win10电脑的桌面,用鼠标右键选中【此电脑】,选择【管理】打开。

2、然后在打开的计算机管理界面,依次点击【储存】-》【磁盘管理】,进入下一步。

3、在右侧界面中选中c盘,然后鼠标右键选择【压缩卷】打开。

4、输入我们需要新建磁盘的大小,这里以输入10240为例,也就是10G大小。
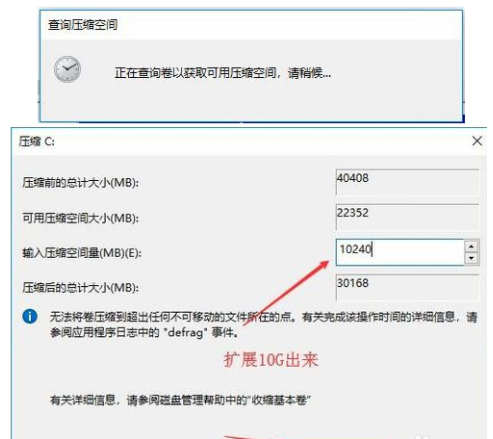
5、然后点击压缩后等待完成,这时界面中会出现一个黑色框,里面显示10G未分配的磁盘。

6、我们再用鼠标右键黑色区域未分配的磁盘上,选择【新建简单卷】,进入下一步。

7、然后按照分区向导一直点选下一步,直到分区完成即可。一般是按照默认值即可,不需要修改。
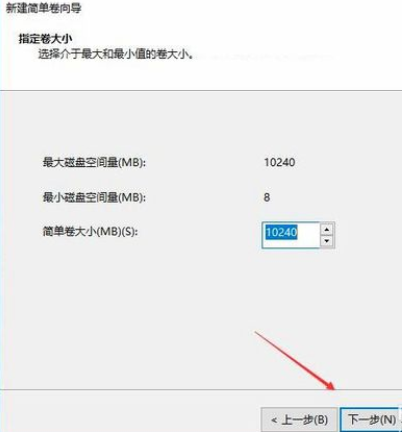
8、等待分区创建完成后,这时黑色未分配磁盘就会变成蓝色的了。

9、我们再返回此电脑,就可以看到新建的分区出现了。
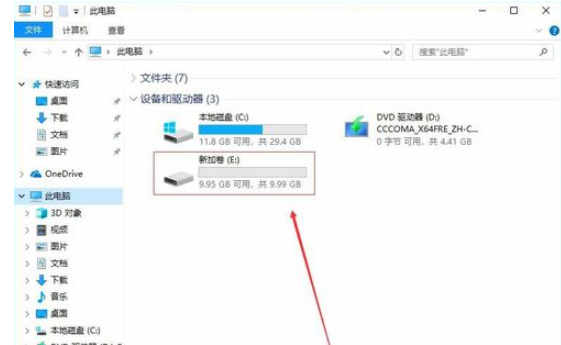
作者:
推荐内容 Recommended
- Win7如何清理注册表?清理注册表的10-30
- Win7桌面图标不能删除怎么办?软件10-30
- Win10电脑怎么卸载电脑里无用的软件10-30
- 怎么隐藏Windows11开始菜单中的推荐10-30
- 如何解决Win7系统Internet Explorer已停10-30
- Win11系统的“此电脑”不见了怎么解10-30
相关内容 Related
- Win7笔记本蓝牙怎么用?笔记本上使10-30
- Win7电脑内存使用率高如何解决?10-30
- Win7蓝牙驱动怎么安装?安装蓝牙驱10-30
- Win8打开网页卡死如何解决?10-30
- Win7系统如何屏蔽网页浮动广告?10-30
- Win10强制更新怎么解决?Win10强制更10-30
![亚星·[中国]官方网站 亚星·[中国]官方网站](/skin/images/logo.png)
![亚星·[中国]官方网站 亚星·[中国]官方网站](/skin/images/blogo.png)

