Win10锁屏后显示器黑屏待机怎么办
日期:2024-10-13 / 人气: / 来源:www.rbntl.com
最近有一些小伙伴发现自己的电脑会在锁屏后显示黑屏待机状态,而这个问题可能会影响到我们的使用体验,甚至可能会导致我们无法正常使用电脑。那么当我们遇到这样的问题时,应该如何解决呢?下面小编将为用户提供一些可能的解决方案,让我们一起来看看吧。
Win10待机黑屏无法唤醒的解决方法
方法一
1. 重启电脑,等到电脑可以使用以后。首先在键盘上按下【win】+【X】组合键打开菜单,选择【控制面板】。
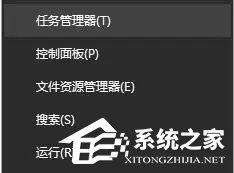
2. 然后查看方式选择中选择【小图标】,找到设备管理项。

3. 然后在下方找到这个【网络适配器】,展开后,右键启动的内容,选择【属性】。
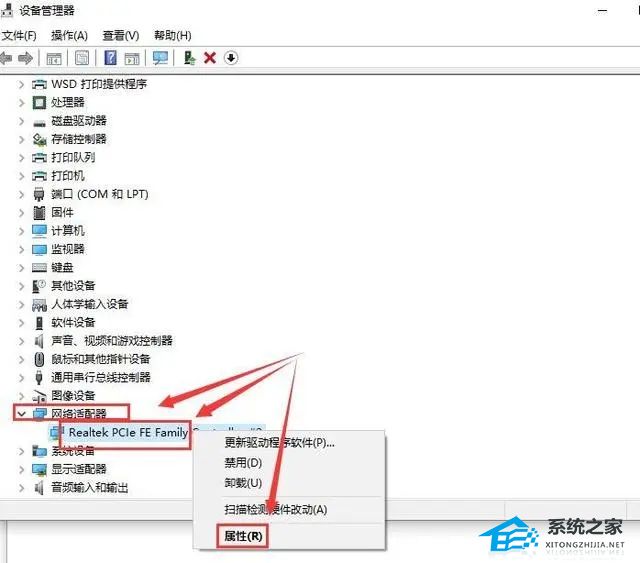
4. 在【电源管理】选项中,将【允许计算机关闭此设备以节约电源】取消勾选。然后点击下面的【确定】就能够解决了。

方法二
1. 在电脑桌面上,点击左下角的“开始”菜单,选择“设置”打开。
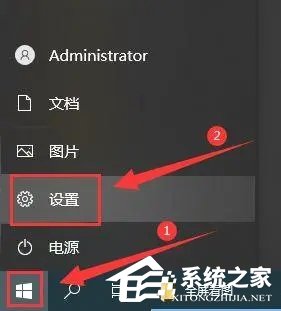
2. 进入设置界面后,点击“系统”。
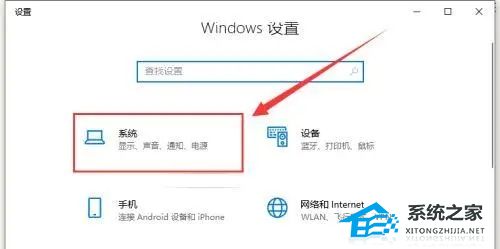
3. 点击左侧栏的“电源和睡眠”。
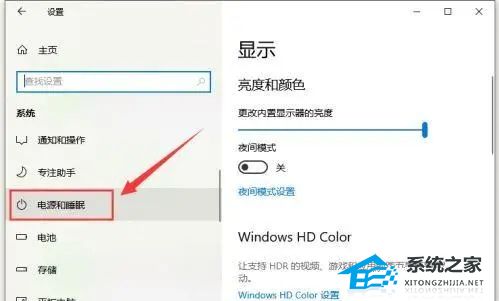
4. 将右侧栏的“屏幕”和“睡眠”选项都设置为“从不”。
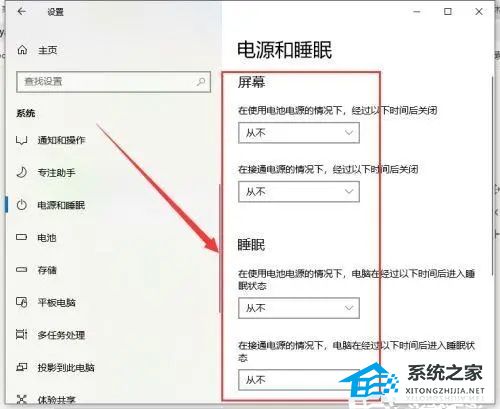
5. 再单击右侧的“其他电源设置”。
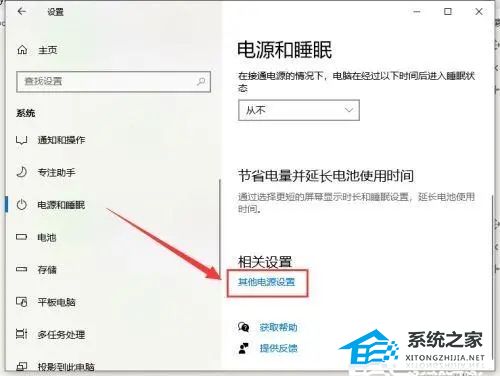
6. 打开“选择关闭显示器的时间”。

7. 把关闭显示器改为“从不”,点击“保存修改”。

8. 设置完成后,点击“更改高级电源设置”。

9. 打开“睡眠”,将“在此时间后睡眠”改为“从不”,点击“确定”。
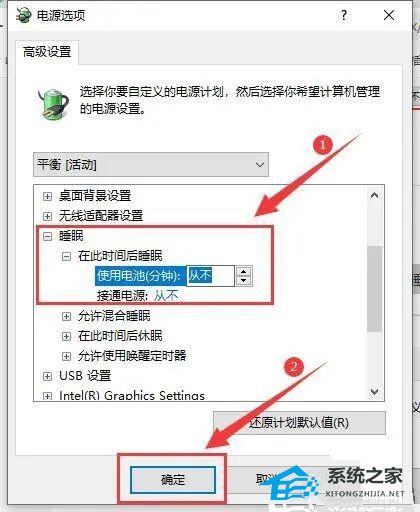
10. 打开“显示”,将“在此后关闭显示器”改为“从不”,单击“确定”即可。
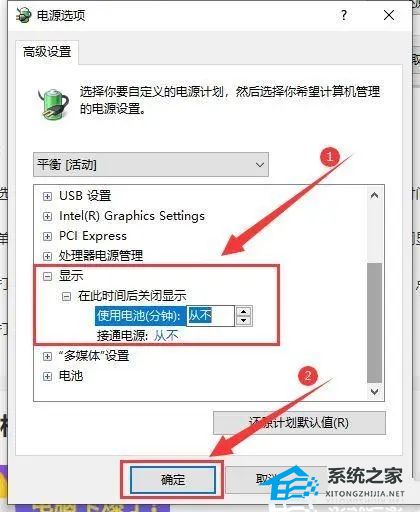
方法三
如果以上方法无法解决就只能重装系统。
推荐下载:正版Windows10专业版(22H2)64位系统
本网为你带来正版Windows10专业版(22H2)64位系统下载,该系统在正版Windows10的条件上修改而来,对系统做出了很多优化,删减了一些不必要的插件和组件,大大优化了系统的运行速度。同时还有效地改进整个安装过程,真正更快、最稳定地完成安装,在这里用户可以获得高质量、舒适的系统体验。

以上就是本网小编为你带来的关于“Win10锁屏后显示器黑屏待机怎么办”的全部内容了,希望可以解决你的问题,感谢您的阅读,更多精彩内容请关注本网。
作者:
推荐内容 Recommended
- 电脑系统应该如何重装?重装Win110-13
- Win7玩游戏提示Microsoft Visual C ++ Ru10-13
- Win11安装包在哪个位置10-13
- 电脑开机显示“正在准备Windows请不10-13
- Win11文件系统错误提示错误代码1010-13
- Win11 Canary渠道怎么转为Win11正式版10-13
相关内容 Related
- Win7系统怎样设置打印机共享?Win10-13
- Win11如何关闭onedrive-Win11关闭onedri10-13
- 戴尔灵越3511笔记本重装系统Win10教10-13
- 惠普暗影精灵5一键重装Win10系统教10-13
- 装系统不用u盘可以吗?不用U盘要如10-13
- 电脑启动失败显示“start pxe over i10-13



