Win10怎么关闭左下角搜索框?Win10左下角搜索框关闭教程
日期:2024-10-15 / 人气: / 来源:www.rbntl.com
Win10怎么关闭左下角搜索框?在我们电脑的使用中,桌面左下角有一个搜索框,我们可以直接在搜索框中输入自己想要搜索的文件或者内容。但是有用户并不想使用该功能,想要将其关闭,那么应该如何操作呢?我们来看看吧。
方法一:
1、首先我们右键任务栏空白处。
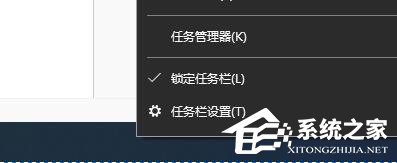
2、鼠标移动到上方“搜索”。

3、点击搜索中的“隐藏”。
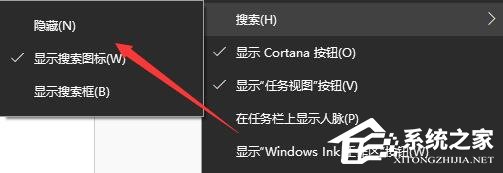
4、这样我们就看不到搜索框了。

5、我们也可以选择其中的“显示搜索图标”,这样就只显示一个图标了。

方法二:
1、首先按下键盘上的“Win+R”打开运行。

2、接着输入“services.msc”回车打开服务。

3、然后在其中找到“windows search”选项并双击打开。
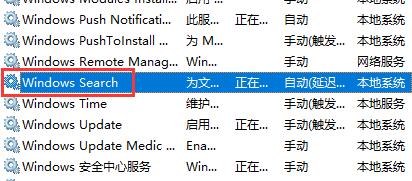
4、随后将启动类型改为“禁用”并确定保存。

以上就是本网小编为你带来的关于“Win10怎么关闭左下角搜索框?Win10左下角搜索框关闭教程”的全部内容了,希望可以解决你的问题,感谢您的阅读,更多精彩内容请关注本网。
作者:
推荐内容 Recommended
- Win7无法启动语言栏怎么办?Win7无法10-14
- Windows7系统麦克风怎么设置? Wind10-14
- Win7桌面屏幕透明框怎么删除?Win10-14
- Win7如何删掉今日热点?Win7删掉今日10-14
- Win10怎么关闭任务栏天气温度?Wi10-14
- VMware虚拟机如何安装ghost win7系统?10-14
相关内容 Related
- 笔记本不用U盘怎么重装系统Win7?10-14
- 怎么阻止电脑弹出来的广告Win7?怎10-14
- Win7旗舰版在哪里下载好 win7旗舰版10-14
- 新手如何重装Win7?手把手教你重装10-14
- Win7电脑睡眠后鼠标键盘不能唤醒怎10-14
- 电脑Win7怎么换Win10?Win7改Win10系统10-14



