Win10电脑怎么设置共享文件?
日期:2024-11-02 / 人气: / 来源:www.hnemwl.com
许多小伙伴在办公的时候,为了方便协同办公都会为自己的电脑设置一个共享文件夹,但是对于一些小白用户来说根本不知道怎么操作,下面小编就带着大家一起看看具体怎么设置吧!
操作方法:
1、点击桌面左下角的“Windows”按钮,从其扩展面板中点击“文件资源管理器”。
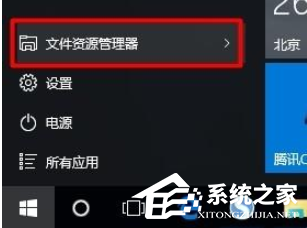
2、待打开“文件资源管理器”窗口后,展开“网络”列表,此时将在右侧显示局域网中所有计算机,同时提示“文件共享已关闭,看不到网络计算机和设备,单击更改”。
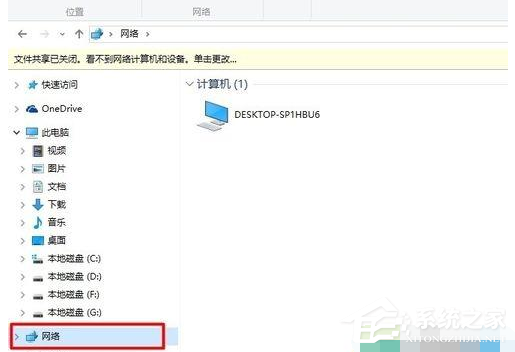
3、点击此状态提示,从其扩展菜单中选择“启用网络发现和文件共享”项以开启文件共享功能。
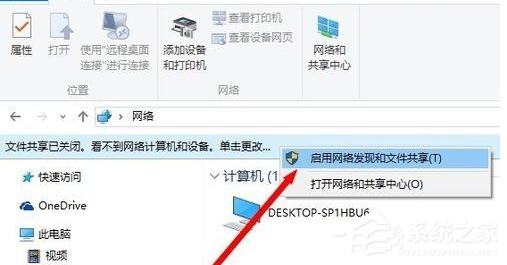
4、接下来找到想要共享的文件夹,右击选择“属性”项进入。
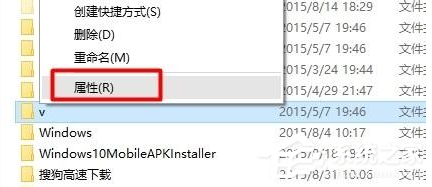
5、从打开的“属性”窗口中,切换到“共享”选项卡,点击“网络文件和文件夹共享”栏目中的“共享”。
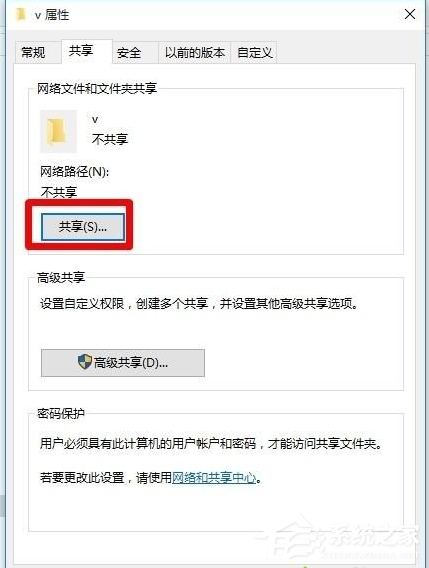
6、待打开“文件共享”窗口后,点击对应账号右侧的“权限级别”下拉列表,从中设置共享文件和文件夹的权限,点击“共享”。
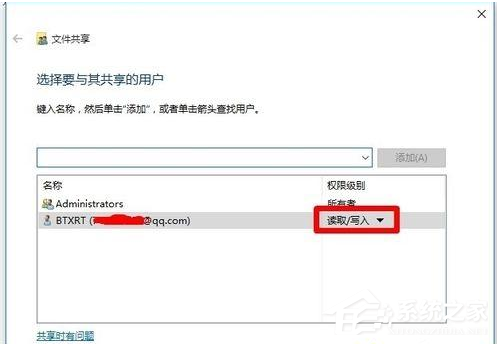
7、此时将提示“你的文件夹已共享”,之后就可以通过“电子邮件”或“共享地址”发送给好友以实现文件共享功能。
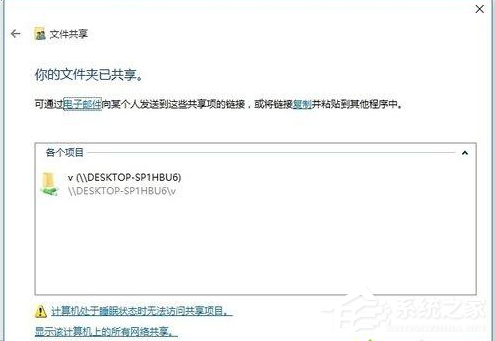
8、我们还可以对所共享的文件或文件夹进行更加高级的设置,点击“高级共享”。
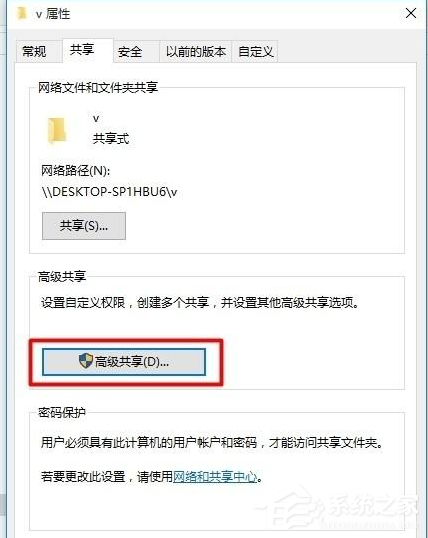
9、从打开的“高级共享”窗口中,可以设置“同时共享的用户数据限制”,以及“权限”。
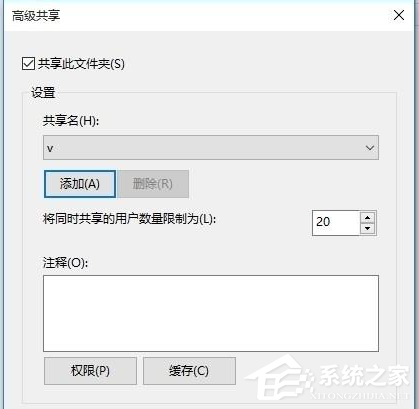
10、如果想为所共享的文件或文件夹设置“密码保护”,则点击“网络的共享中心”按钮进入。
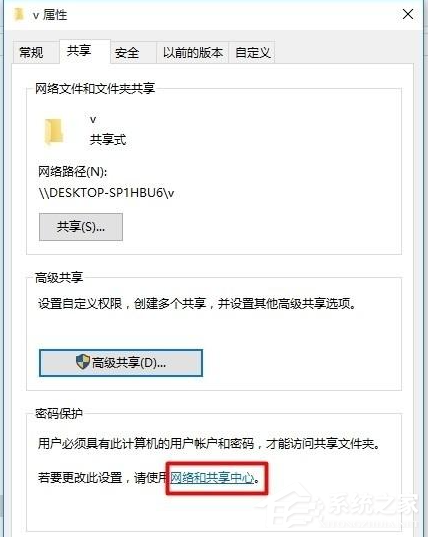
11、从打开的“高级共享设置”界面中,展开“公网共享”列表,勾选“启用密码保护共享”项,点击“保存更改”项即可。
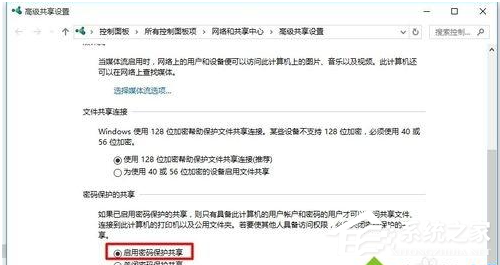
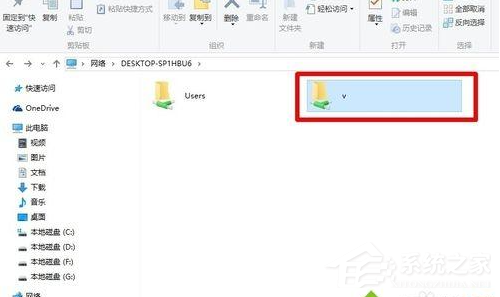
以上便是win10网络共享设置的方法,有需要的小伙伴可以参照教程进行操作。
作者:www.hnemwl.com
推荐内容 Recommended
- Win7系统里的BLD Base Service如何卸载?11-02
- Win11兼容性怎么样?Win11兼容性高吗11-02
- 在Win11中任务栏位置不能改变怎么办11-02
- Win11删除系统文件如何恢复?Win11删11-02
- Win7系统提示当前页面的脚本发生错11-02
- Win7 Loader怎么用?Win7激活工具Load11-02
相关内容 Related
- Win10任务栏图标显示异常怎么办?11-02
- Win11开始菜单能靠左吗?Win11开始菜11-02
- Win11耳机插电脑没声音怎么设置?11-02
- Win7旗舰版远程桌面怎么修改?更改11-02
- Win7系统里的BLD Base Service如何卸载?11-02
- Win7桌面右下角提示“QQRepair.exe损坏11-02



