Win10怎么使用Tab Groups标签分组批量管理页面?
日期:2024-11-02 / 人气: / 来源:www.hnemwl.com
安装Windows 10系统后,一般使用 Microsoft Edge 浏览器,而 Microsoft Edge 浏览器中有一项功能 - Tab Groups 标签分组功能,如果将属于同一网站的几个标签分组批量化管理,则可以大大提高浏览效率。但Tab Groups 是 Microsoft Edge 浏览器中的一项隐藏功能,不是能通过【选项】就可以启用的。下面我们就来看看Windows 10系统 Microsoft Edge 浏览器启用Tab Groups 标签分组功能的方法。
点击 Microsoft Edge 浏览器,进入 Microsoft Edge - InPrivate 窗口;
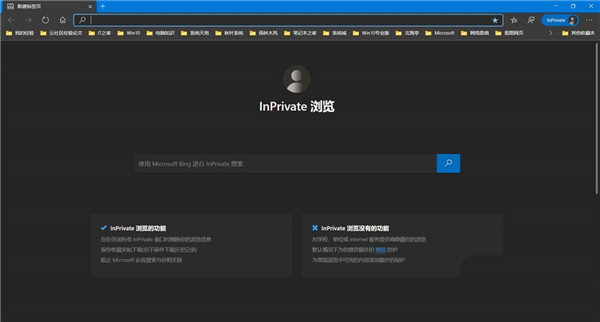
复制 edge://flags/#tab-groups 到地址栏中,再按下键盘上的回车键;
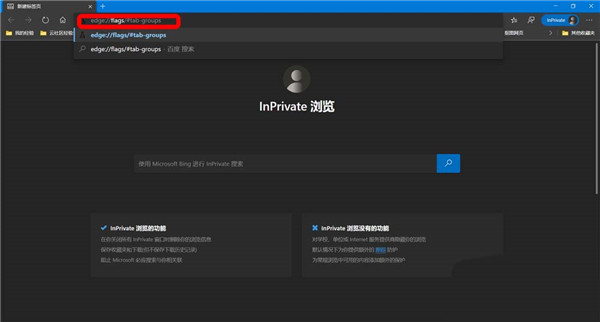
可以看到搜索标志Tab Groups(黄色):
允许用户组织标签到视觉上不同的组,例如分开标签与不同的任务。- Mac, Windows。
后面框内显示为:Default;
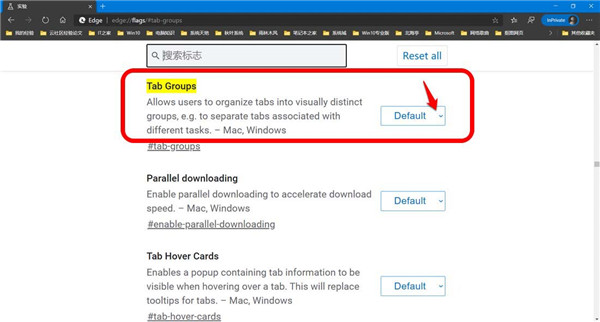
我们将其更改为:Enable(开启);
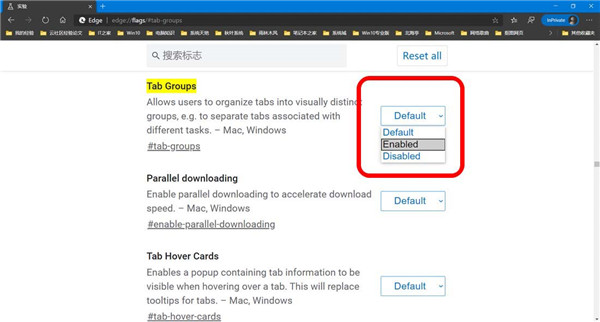
当页面中显示:你所做的更改将在重启 Microsoft Edge 后生效,点击【重启】;
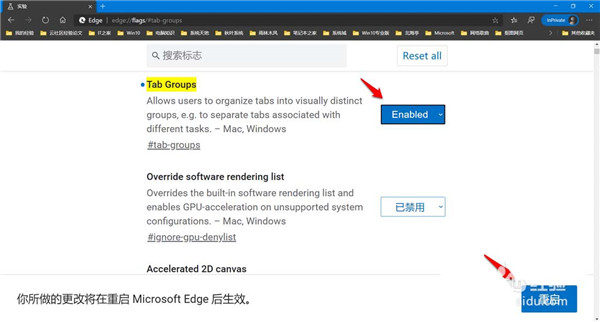
浏览器重启后,我们进行标签编组。编组的方法:按住 Ctrl 键依次点击要编组的页面,再右键点击网页标签,在右键菜单中点击:添加到新组;
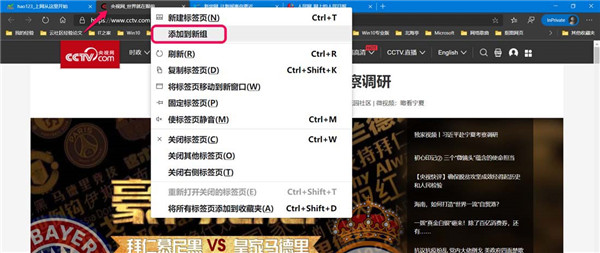
点击新创建组的符号,在下拉菜单小框中输入组的名称;
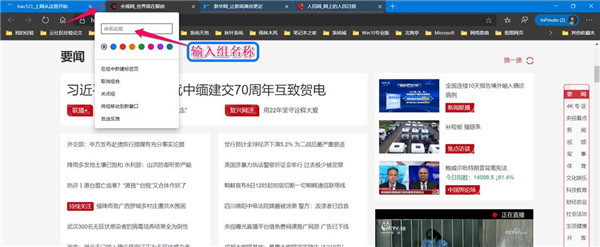
我们输入名称为:新闻组,再点击:将组移动到新窗口;
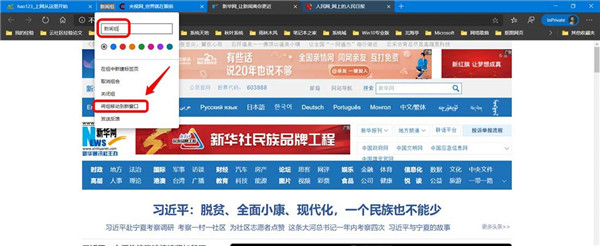
在新窗口中,我们就可以同时看到新闻组的三个标签了。
(注意:上面的设置中使用了 InPrivate 窗口。)
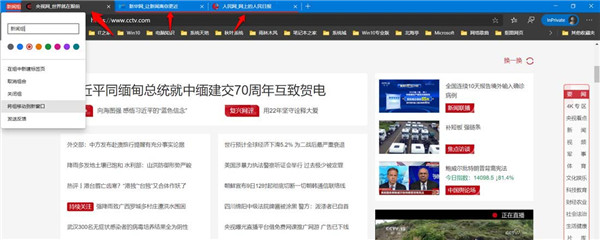
作者:www.hnemwl.com
推荐内容 Recommended
- Win10系统提示“你的账户已被停用,11-01
- Win10电脑的耳机没有声音怎么办?11-01
- Win7 CPU使用率忽高忽低怎么办?11-01
- Win11怎么开启性能模式 Win11开启性能11-01
- 加入Windows预览版体验计划无法获得11-01
- Win10网络图标消失无法联网怎么恢复11-01
相关内容 Related
- Win11更新卡在90%怎么办?Win11更新卡11-01
- Win11怎样打开系统设置?win11打开系11-01
- Win7电脑物理内存过高怎么办?11-01
- Win10锁屏有哪些方式?Win10锁屏的方11-01
- Win10更新后打印机蓝屏APC_INDEX_MISM11-01
- Win10怎么删除系统自带输入法的记忆11-01



