Win10电脑wifi总是自动断开怎么解决?
日期:2024-11-02 / 人气: / 来源:www.hnemwl.com
许多用户在使用电脑的时候都非常喜欢连接WiFi上网,但是不少用户在使用的时候发现自己的电脑时,WiFi一直自动断开,这样非常影响使用,这要怎么办呢?下面小编就带着大家一起来看看吧!
操作方法:
1、在桌面上右键点击【此电脑】,在弹出菜单中选择【管理】菜单项。
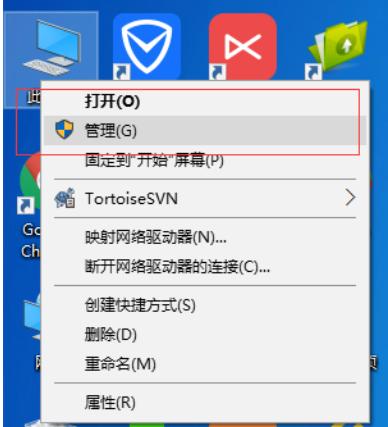
2、在打开的系统窗口中点击左侧的【设备管理器】。
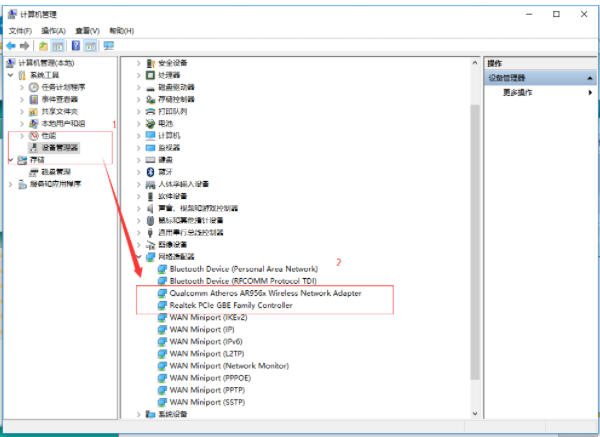
3、找到网络适配器一项,展开折叠菜单后,找到网卡的驱动并鼠标右键选择【属性】。
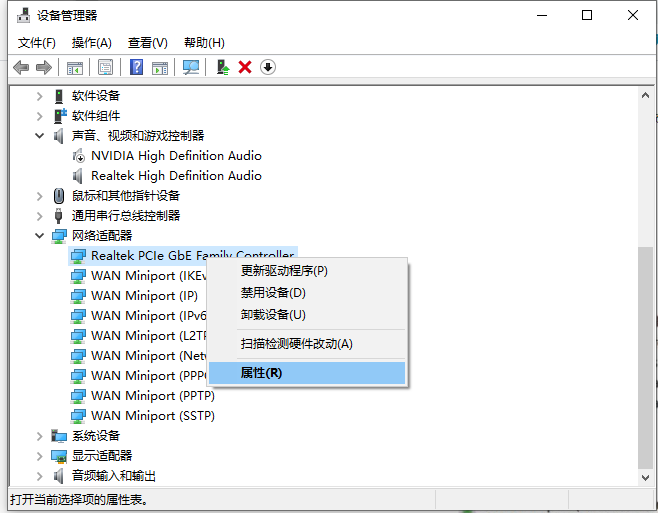
4、在打开的电源管理窗口中,把【允许计算机关闭此设备以节约电源】前的复选框的勾选去掉。
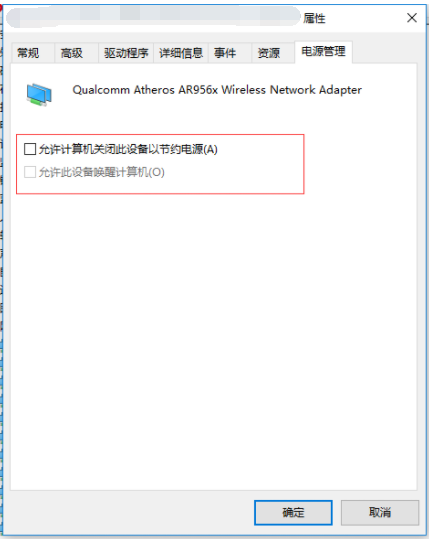
5、然后在Win10右下角的无线网络图标中,点击鼠标右键,然后打开「打开网络和共享中心」。
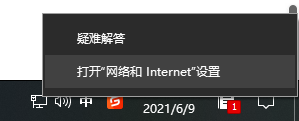
6、之后再点击左侧的“更改适配器设置”。
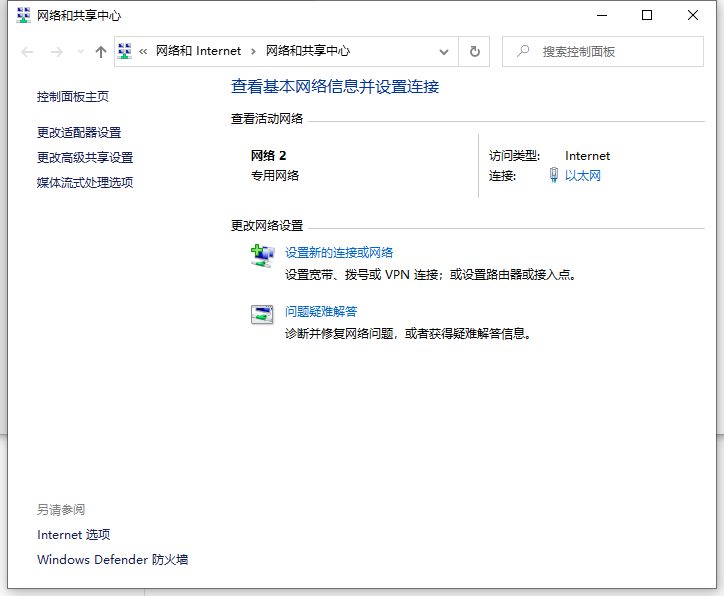
7、在更改适配器界面,双击打开“无线网络”设置,之后点击打开「无线属性」。
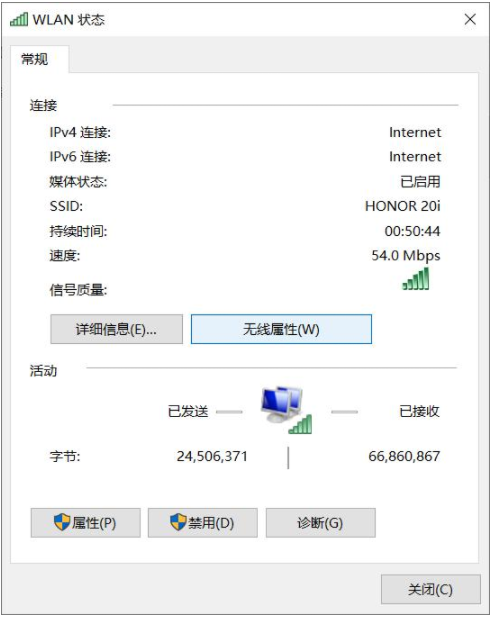
8、最后在无线属性设置中,将「即使网络未广播其名称也连接」前面的√打开,并点击底部的「确定」保存即可。
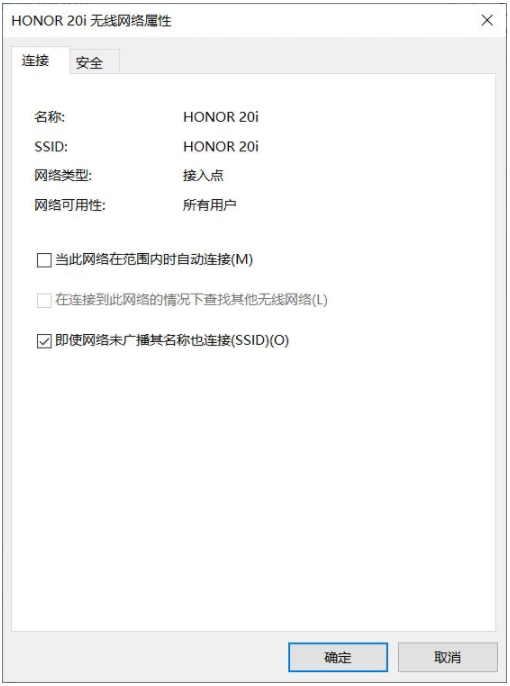
9、参考上述教程操作后,一般都能解决Win10无线总是掉线的问题。如果问题依旧没有解决,可能是无线网卡驱动版本过低导致,建议尝试一下更新无线网卡驱动试试。
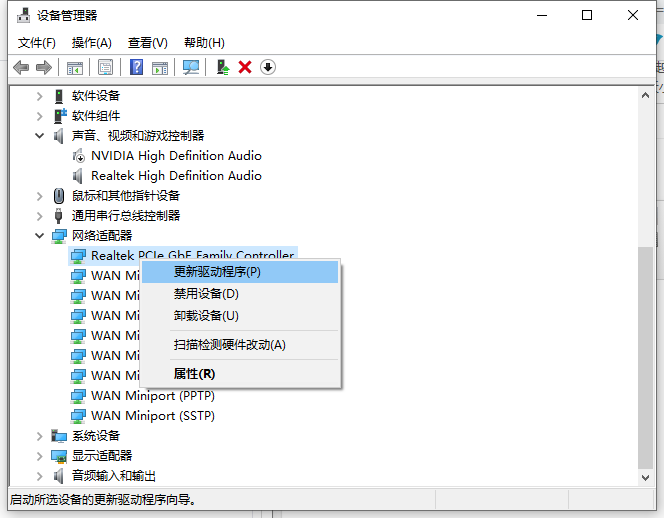
以上便是win10电脑wifi老是自动断开的解决方法,有遇到这个问题的小伙伴可以参照教程进行操作哦。
作者:www.hnemwl.com
推荐内容 Recommended
- Win10系统提示“你的账户已被停用,11-01
- Win10电脑的耳机没有声音怎么办?11-01
- Win7 CPU使用率忽高忽低怎么办?11-01
- Win11怎么开启性能模式 Win11开启性能11-01
- 加入Windows预览版体验计划无法获得11-01
- Win10网络图标消失无法联网怎么恢复11-01
相关内容 Related
- Win11更新卡在90%怎么办?Win11更新卡11-01
- Win11怎样打开系统设置?win11打开系11-01
- Win7电脑物理内存过高怎么办?11-01
- Win10锁屏有哪些方式?Win10锁屏的方11-01
- Win10更新后打印机蓝屏APC_INDEX_MISM11-01
- Win10怎么删除系统自带输入法的记忆11-01



