Win10电脑怎么通过磁盘管理进行电脑磁盘分区?
日期:2024-10-31 / 人气: / 来源:www.rbntl.com
许多用户在使用电脑的时候,都会为自己的电脑磁盘进行合理的分区,但是有些小伙伴在装系统的时候没有分区,想要进入系统后再进行分区,下面小编就带着大家一起看看具体怎么操作吧!
操作方法:
通过搜索框输入或右击Windows菜单选择进入“磁盘管理”,右击C盘选择压缩卷:
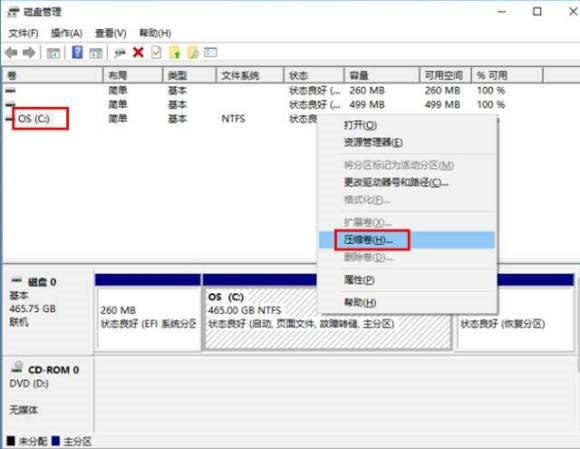
提示“正在查询卷以获取可用压缩空间,请稍后…”耐心等待片刻后出现可用压缩空间大小。以压缩300GB出来为例,计算300GB*1024=307200,在此基础上多加10MB或者20MB,防止被分区表占去空间后分出299.9GB不美观。
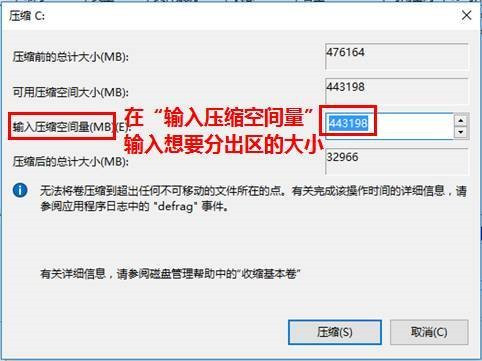
点击压缩后出现未分配的空间,右击选择“新建简单卷”
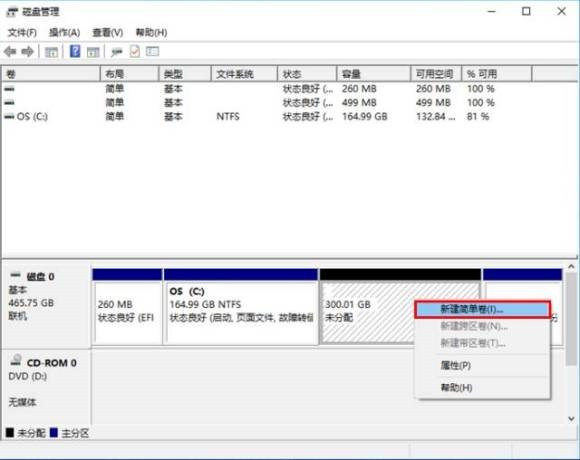
根据提示下一步,如果只分一个盘容量不需要改,如果想将未分配空间再分成多个区,就先写当前分区所需要的容量大小。
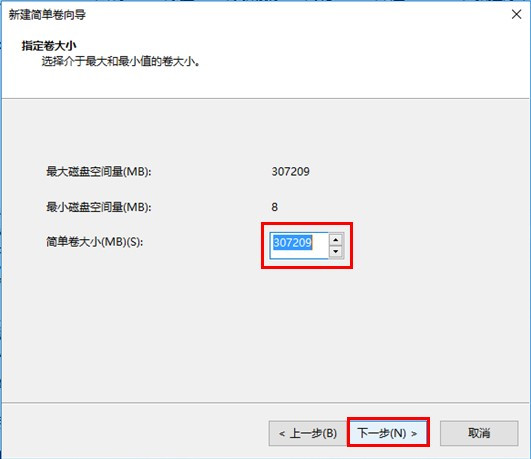
这里的驱动器号默认为E(因为D盘已经被光驱占用了。有强迫症的朋友们,可以回到磁盘管理页面右击光驱,选择更改驱动器号和路径,将D改为后面的字母,将D的位置留出来,然后此处可将E盘改成D盘)
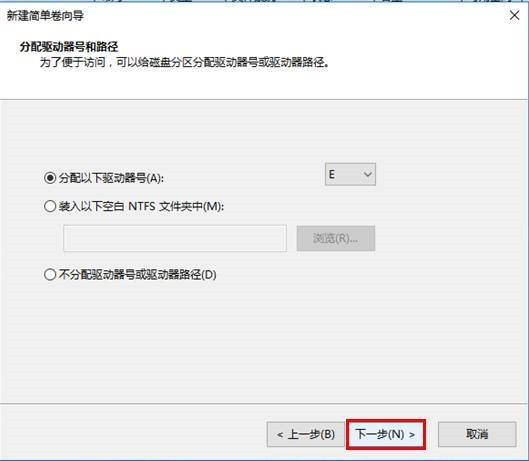
在“卷标”处输入分区命名后选下一步(后续也可在【此电脑】中右击进行重命名)
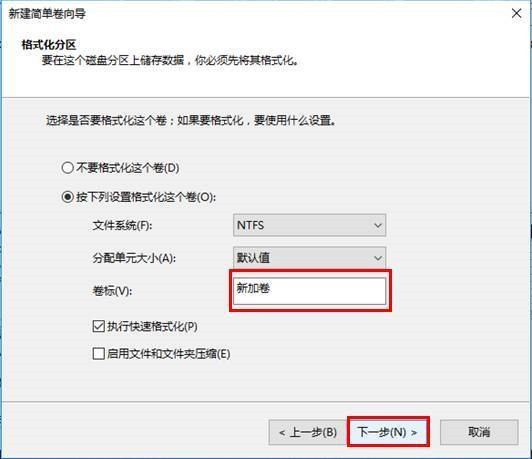
点击完成后等待片刻,大功告成
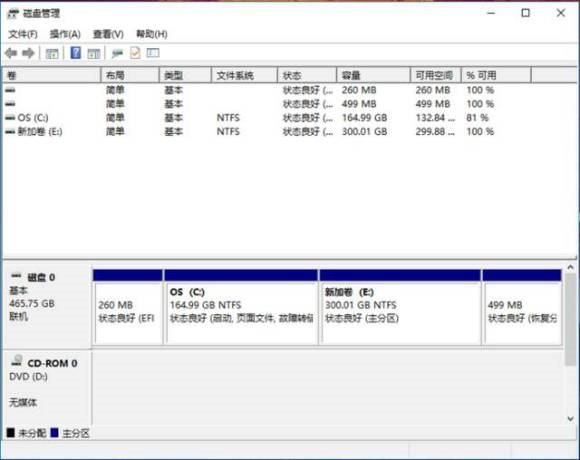
作者:
推荐内容 Recommended
- Win7系统IE应用程序错误怎么办?10-30
- 升级到Win11后微软拼音输入法UI依然10-30
- Win10系统的C盘如何扩大?Win10系统的10-30
- Win11测试版能玩游戏吗?10-30
- Win7如何清理注册表?清理注册表的10-30
- Win7桌面图标不能删除怎么办?软件10-30
相关内容 Related
- 重装Win10系统找不到硬盘怎么解决?10-30
- Win10安装软件被系统阻止安装不了怎10-30
- Win10显卡驱动怎么更新?Win10显卡驱10-30
- Win10字体怎么换?Win10字体更换方法10-30
- Win10怎么强制进入安全模式?Win10强10-30
- Win10开机提示无法自动修复日志文件10-30



