Win10电脑怎么清理垃圾与缓存?Win10清理垃圾缓存方法教程
日期:2024-10-30 / 人气: / 来源:www.rbntl.com
许多用户在长时间使用电脑之后,电脑会自动产生一些缓存文件和垃圾文件。而随着用户使用时间的增加,这些文件也跟着增加就会导致电脑卡顿。那么遇到这种情况我们要怎么解决呢?下面小编就带着大家一起来看看怎么解决吧!
操作方法:
清理临时文件
1、点击开始菜单,点击设置
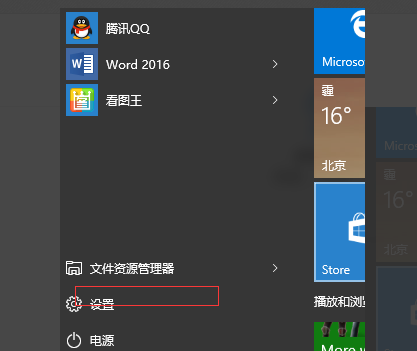
2、进入设置页面,点击系统
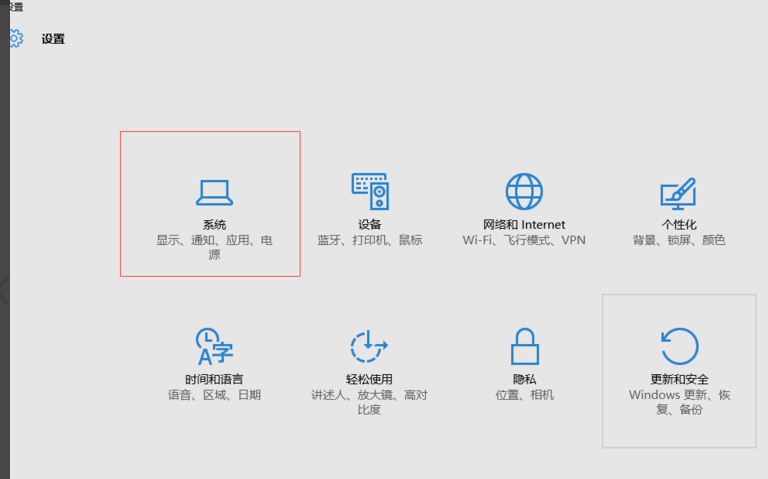
3、进入系统设置,点击左侧的存储,再单击右侧的c盘,
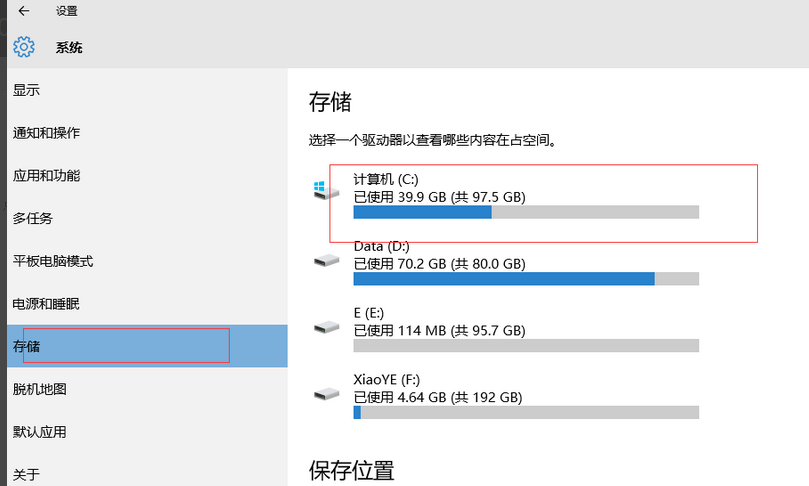
4、进入c盘存储设置,下拉看到临时文件,点击临时文件
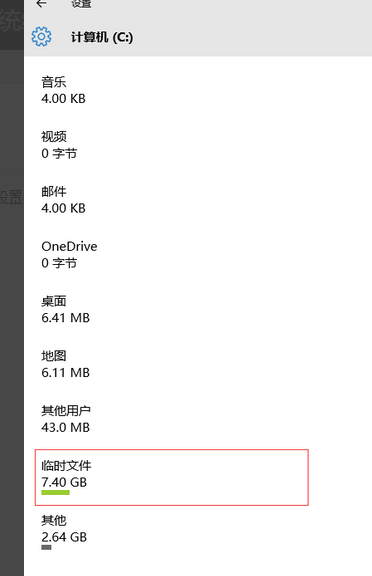
5、点击删除临时文件,就可以了。
清理缓存
1、右击桌面空白处,选择“文本文档”

2、打开文本文档

3、复制代码
@echo off
pause
echo 正在清理系统垃圾文件,请稍等。
del /f /s /q %systemdrive%\*.tmp
del /f /s /q %systemdrive%\*._mp
del /f /s /q %systemdrive%\*.log
del /f /s /q %systemdrive%\*.gid
del /f /s /q %systemdrive%\*.chk
del /f /s /q %systemdrive%\*.old
del /f /s /q %systemdrive%\recycled\*.*
del /f /s /q %windir%\*.bak
del /f /s /q %windir%\prefetch\*.*
rd /s /q %windir%\temp & md %windir%\temp
del /f /q %userprofile%\cookies\*.*
del /f /q %userprofile%\recent\*.*
del /f /s /q “%userprofile%\Local Settings\Temporary Internet Files\*.*”
del /f /s /q “%userprofile%\Local Settings\Temp\*.*”
del /f /s /q “%userprofile%\recent\*.*”
echo 清理系统垃圾完成!
echo. & pause
4、黏贴至文本文档
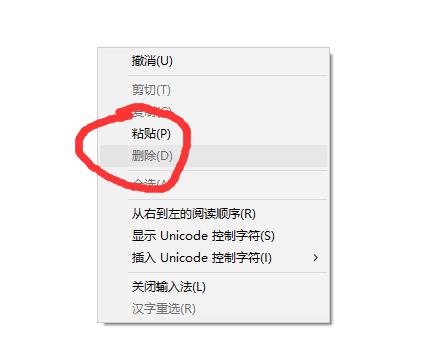
5、点击“另存为”
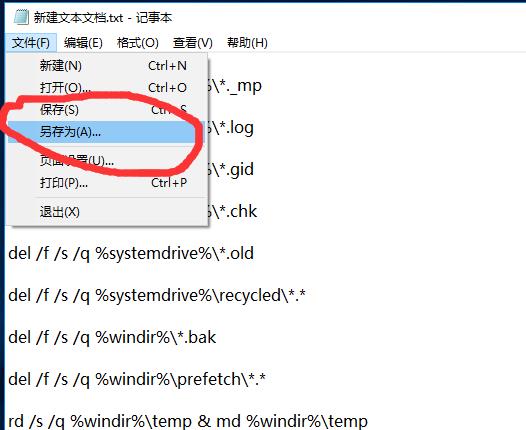
6、更改文件名为 系统垃圾清理.bat

7、双击运行“系统垃圾清理.bat”

8、按下任意键
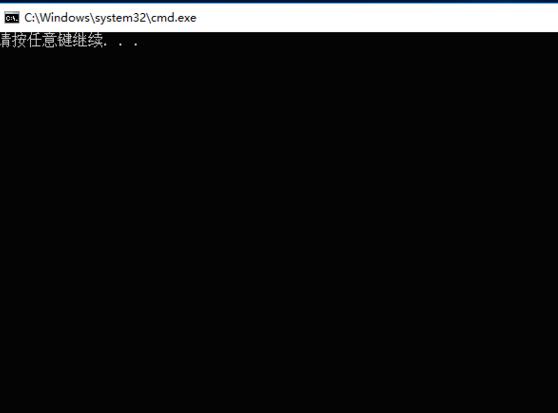
9、清理开始
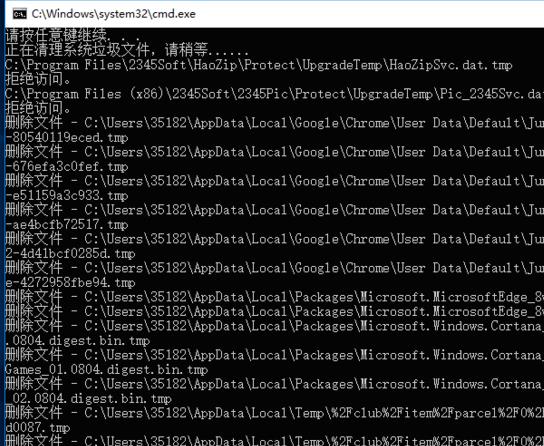
10、出现“系统垃圾清理完成”即可

作者:
推荐内容 Recommended
- 网址服务器IP地址怎么查找?Win7系10-29
- Windows7系统完美隐藏文件夹的方法10-29
- 老毛桃U盘启动盘清除Win10开机密码10-29
- Win10怎么开启VT虚拟化?Win10开启V10-29
- Windows7电脑屏保设置方法10-29
- Win10无法进入安全模式怎么办?Wi10-29
相关内容 Related
- Win10鼠标光标不见了触摸板也没反应10-29
- Win10系统如何查看hosts文件?Win10查10-29
- Windows7系统怎么添加超级终端?10-29
- Win7系统电脑桌面图标都没了怎么办10-29
- Windows7怎么C盘有2个Program Files文件夹10-29
- taskmgr.exe是什么进程?Win7系统提示10-29



